500 نکته در تصویربرداری دیجیتال (نکات 401 تا 450)

401- گام نوزدهم: پرداختدهی نوشتار یا جلوه 2 (Step 19: Render a Title or Effect 2)
برای پرداخت کردن نوشتار یا جلوه ها، کلیپ را پُررنگ یا برجسته (Highlight) کنید، منوی Sequence را برگزینید و از روی آن سُر بخورید تا به گزینه Render selection برسید. بر گزینه هر دو (Both)،کلید بزنید.
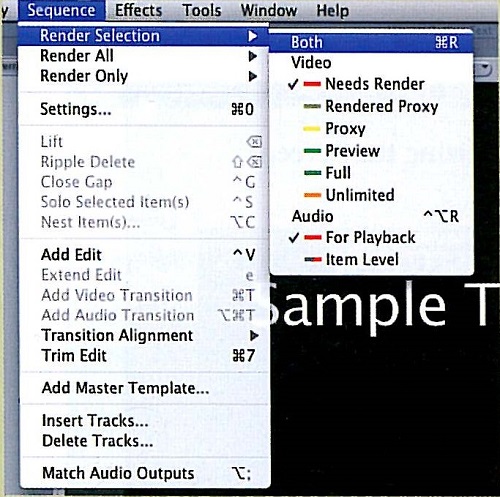
402- گام بیستم: گزینه های برونداد (Step 20: Out Put Options )
با افزودن همه نوشته ها و گذارهایی که می خواستید، اکنون زمان صدور (Export) پروژه به خود کامپیوتر، روی دیسک یا آماده برای نامه الکترونیک (e-mail) است. منوی فایل را برگزینید و از روی آن سُر بخورید تا به گزینه مناسب برسید.
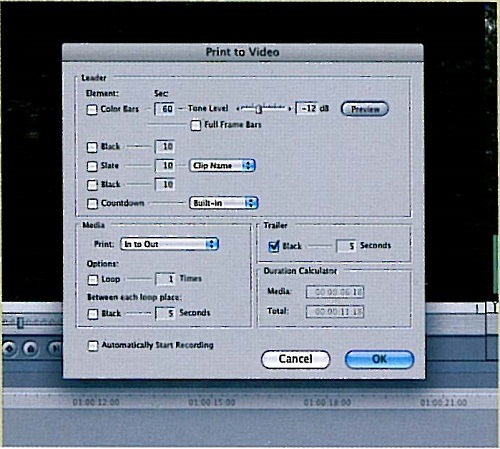
APPLE FINAL CUT PRO: PROJECT 2
برنامه (FCP) Final Cut Pro، برنامه نیرومند و دگرگون شده ای است. بنابراین ما به پروژه ای بسیار پیشرفته دست یافته ایم تا با شما آن را بیازماییم. در این نمونه، به شما نشان می دهیم که چگونه فیلم را با رویکردی حرفه ای، تدوین کنید.
پیش از آن که حتی مکینتاش را راه بیندازید، برای گلچین کردن فیلمهایی که دلتان می خواهد به کار گیرید، وقت صرف کنید. همچون حرفه ای ها با به کارگیری از در دوربینتان نقاط آغازین و پایانی وابسته را Log کنید.
403- گام نخست: بهینه سازی نمایشگر (Step 1: Render a Title or Effect 2)
FCP تنظیمات از پیش تعریف شده ای (Default) دارد برای جایگاه نمایی (Layout) نمایشگر که بالای Start-Up جای دارد. هرچند، شیوه های بسیار گوناگونی از سازماندهی نمایشگر هست. در این جا تابلوی نمایش دهنده بزرگ تر را برای این که بررسی جزئیات آسانتر شود، برمی گزینیم.
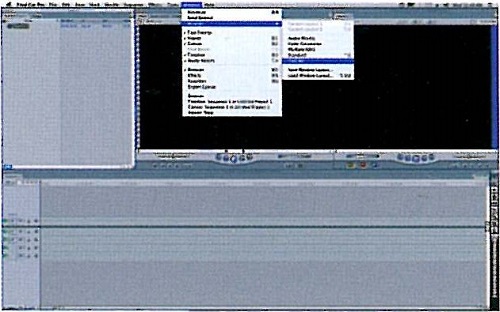
404- گام دوم: چند و چون نسبت درازی به بلندی (Step 2: Determining Aspect Ratio)
![]() نسبت درازی به بلندی از پیش تعریف شده تصویر، 4:3 است. بنابراین اگر شما نسبت فیلمتان 16:9 است، پیش از اندازه گیری میزان کردن آن ضروری است. به منوی Sequence در بالای نمایشگر بروید. از روی منو سُر بخورید تا به Setting برسید، آنگاه در جعبه 16:9 تغییر شکل دهنده (Anamorphic) که نمایان شده، نشانه √ بگذارید.
نسبت درازی به بلندی از پیش تعریف شده تصویر، 4:3 است. بنابراین اگر شما نسبت فیلمتان 16:9 است، پیش از اندازه گیری میزان کردن آن ضروری است. به منوی Sequence در بالای نمایشگر بروید. از روی منو سُر بخورید تا به Setting برسید، آنگاه در جعبه 16:9 تغییر شکل دهنده (Anamorphic) که نمایان شده، نشانه √ بگذارید.
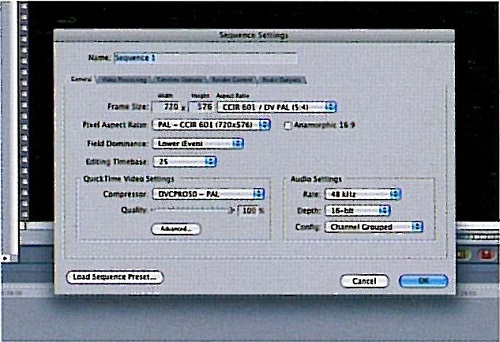
405- گام سوم: باز کنید، راه یابید و گیر اندازید (Step 3: Open,Log,and Capture)
برای باز کردن، راه یابی و گیراندازی فیلمهای تان میان بُر بزنید. کلید اپل (کلیدی است که بین کلید Control و Option جای دارد) و کلید 8 پنجره راهیابی و گیراندازی را برای شما می آورد. بسیار ضروری است که از متصل بودن دوربین فیلمبرداری تان پیش از انجام این کار مطمئن شوید. اکنون آماده اید تا فیلمتان را به درون کامپیوتر ببرید.
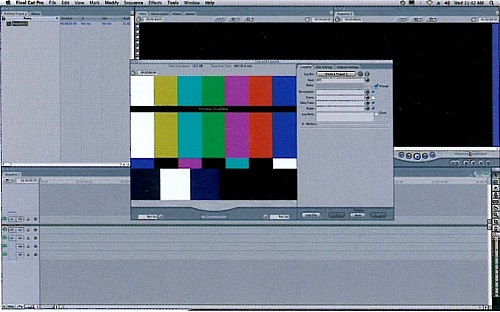
406- گام چهارم: درست کردن سطل ( Step 4: Creating Bins)
سطل ها (Bins) فولدرهایی برای فیلمهای گیر انداخته شده ای هستند، که روشی منطقی برای بازیافت ساده را برای شما فراهم می کند.
با کلیک کردن بر شمایل New Bin در پنجره راه یابی و گیراندازی فولدری ساخته و در پنجره گشت زن (Browser)، نمایان می شود.
407- گام پنجم: نشان گذاری نقطه آغازین و پایانی (Step 5: Setting In & Outpoint)
به کارگیری Time Code برای یک قطعه فیلم، کارآمدترین شیوه گیراندازی آن است. بر Time Code، نقطه آغاز را سوی چپ و نقطه پایان رادر سوی راست تابلوی فرمان بگذارید.
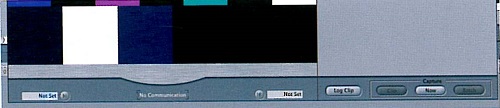
408- گام ششم: نام گذاری کلیپ ها (Step 6: Naming Clips)
برگه راهیابی (Logging Tab) در پنجره Log and Capture به شما امکان می دهد که جزئیاتی درباره کلیپ را مانند شرح، جای رویداد و ... را بنویسید.
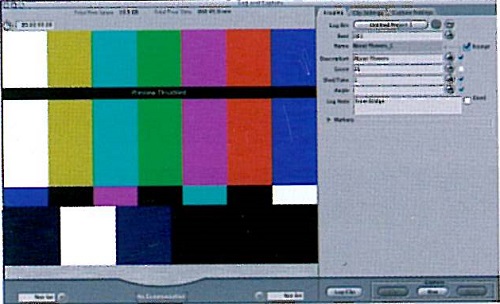
409- گام هفتم: راه یابی کلیپ ها (Step 7: Logging Clips)
با در میان گذاشتن این جزئیات، اکنون دکمه راهیابی کلیپ (Log Clip) را بزنید که در گوشه راست پایین پنجره Log and Capture، جای دارد. کلیپ اکنون در سطلی که پیشتر ساخته بودیم، نمایان می شود.
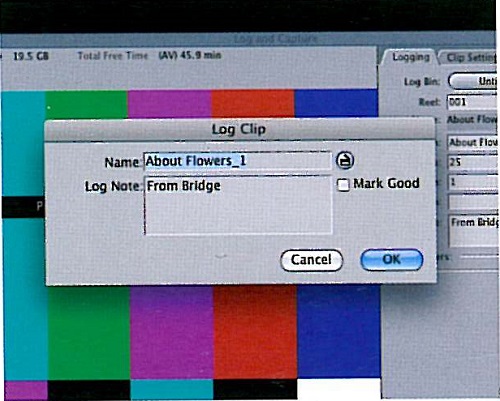
410- گام هشتم: گیراندازی دسته ای (Step 8: Batch Capture)
اکنون که برتری بکارگیری Time Code آشکار شد، بجای گیراندازی تک تک کلیپ ها می توانید با برگزیدن فرمان دسته کردن (Batch) از منوی Log & Capture دسته ای از کلیپ ها را همزمان گیر اندازید.
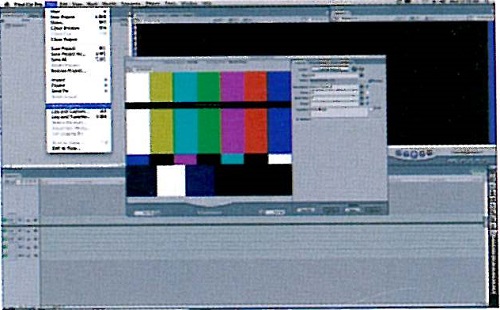
411- گام نهم: درون بردن صدا (Step 9: Importing Audio)
برای درون بردن موسیقی یا جلوه های صوتی (Sound Effect) به منوی فایل (File Menu) بروید و از روی آن سر بخورید تا به Import Files برسید و آنگاه جای دلخواه آن فایل صدا را تعیین کنید.
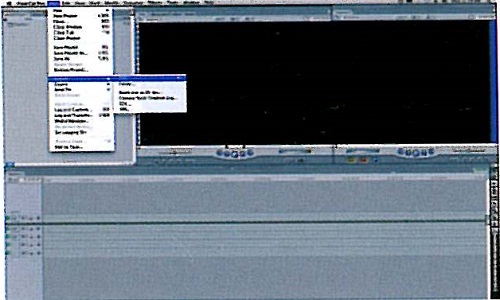
412- گام دهم: درون بردن یک فایل با پسوند Quick Time (Step 10: Importing a QuickTime File)
اگر جلوه های ویژه ای را با به کارگیری نرم افزار جداگانه ای آماده و با پسوند QuickTime انباشت کرده اید، می توانید آنها را درون پروژه ببرید. اطمینان حاصل کنید که فایلها همان اندازه نمایشگر و همان تنظیمات فشرده سازی (Compression) پروژه Final Cut شما را داشته باشد. منوی فایل (File) را برگزیند و از روی آن سرازیر شوید تا به Import برسید و آنگاه به کلیپ دلخواه بروید.
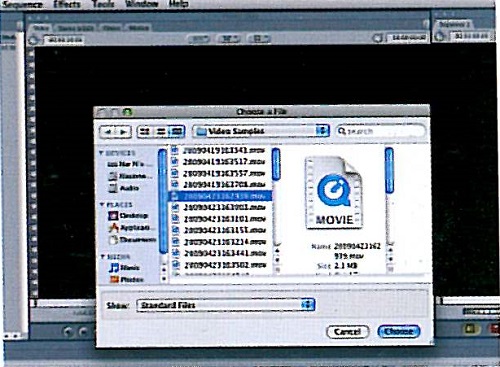
413- گام یازدهم: درون بردن عکس ()
منوی File را برگزینید و از روی آن سرازیر شوید تا به Import برسید و تصویر ثابت یا عکس دلخواهتان را گزینش کنید. فرمت TIFF را FCP ارزنده تر می داند.

414- گام دوازدهم: جای دادن فیلم بر خط زمانی (Step 12: Placing Footage on the Timeline)
شیوه های گوناگونی برای جای دادن فیلم بر خط زمانی هست. این گزینه ها هنگامی که شما کلیپی را گزینش می کنید و آن را می کشید بر پنجره Canvas، نمایان می شود. گزینه Insert، کلیپ را روی هد پخش می اندازد و میان هر کلیپی که در بالای آن است، جای می گیرد. همچنان که از نام Overwrite پیداست، از جایی که هد پخش بر آن جای گرفته، کلیپ باز – نگارش می شود.

415- گام سیزدهم: (Step 13: Fit to Fill)
کشیدن و فشردن زمان (Timestretch) یک کلیپ برای پر کردن هر شکاف از هر سکانس، شدنی است. این کار با به کارگیری کارکرد ویژه Fit to Fill در پنجره Canvas انجام می گیرد.

416- گام چهاردهم: بستگی صدا و تصویر (Step 14: Video & Audio Linking)
کلیپهای گیر انداخته شده با باندهای صدا و تصویر، وابسته (Linked) به یکدیگر می آیند. اگر دوست دارید صدایی دیگر را جایگزین کنید، لازم است که آن دو را ناوابسته (Unlink) کنید. بر دکمه Link Selection، کلید بزنید تا این کار را انجام دهید.
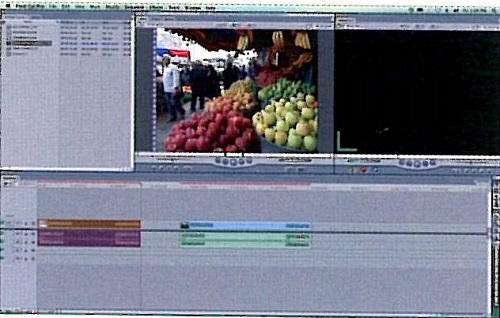
417- گام پانزدهم: میزان کردن صدا 1 (Step 15: Audio Controls 1)
در حالی که هد پخش در نقطه آغاز (In-Point) است، رَد صدا را بگیرید، بکشید به خط زمانی. برای ناشنیدن شدن (Fade Out)، ابزار تیغه (Blade) را به کار گیرید، تا جایی را که می خواهید ناشنیدی (Fade) آغاز شود را برگزینید و بازمانده باند صدا را به پنجره نمایش دهنده، بکشید.

418- گام شانزدهم: میزان کردن صدا 2 (Step 16: Audio Controls 2)
خط صورتی که نشان دهنده بلندی صداست، امواج صدای کلیپ را به گونه ای بصری بازنمایی می کند. Key Frameها را در نقطه آغازین و پایانی جای دهید. گرفتن و کشیدن خط صورتی به پایین بر نقطه پایانی (Out Point) ناشنید شدن تدریجی را به دست می دهد.
419- گام هفدهم: زوم پیش بر تصویر ثابت (Step 17: Zooming In on a Still)
تصویر ثابت (عکس) خود را از خط زمانی به پنجره نمایش دهنده جا به جا کنید. بر روی برگه Motion کلید بزنید. هد پخش را به آغازکلیپ بر خط زمانی سکانس (Sequence Timeline) برسانید. اندازه ای که می خواهید زوم با آن آغاز شود را میزان کنید و Key Frame را وارد کنید. هد پخش را در پایان کلیپ جای دهید، اندازه ای که می خواهید زوم با آن پایان یابد را میزان کنید، و Key Frame دیگری بگذارید.
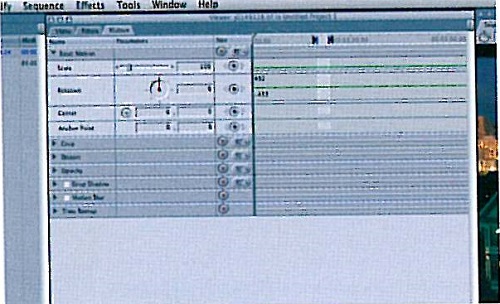
420- گام هجدهم: آفرینش یک جلوه (Step 18: Creating an Effect)
کلیپ دلخواه را گزینش کنید و آن را بکشید و در پنجره نمایش دهنده رها کنید، برگه Effect را در گشت زن (Browser) برگزینید و بر فولدر Video Filter، کلید بزنید. اکنون جلوه دلخواه را پسند کنید و آن را بکشید و در پنجره نمایش دهنده رها کنید.
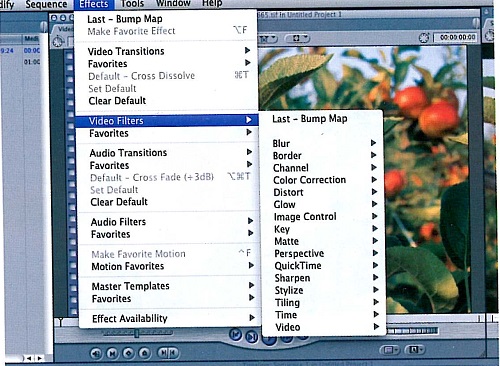
421- گام نوزدهم: پرداخت دهی یک پروژه (Step 19: Render Your Project)
برای پرداخت دهی، همه کلیپ های خود را با فشردن کلید Apple و حرف A برگزینید. منوی Sequence را در بالای نمایش دهنده، گزینش کنید و از روی منو سرازیر شوید تا به Render All برسید و بر گزینه هر دو (Both)، کلید بزنید.
422- گام بیستم: پیش نمایش فیلم (Step 20: Previewing Footage)
هد پخش را در آغاز پروژه جای دهید و Spacebar را فشار دهید. پنجره Canvas را برای اینکه نمایش دهنده بزرگتر و نمایش بهتر شود، می توان گستراند.
ADOBE PREMIERE PRO
423- برنامه Adobe Premiere Pro
برنامه Adobe Premiere Pro برای آخرین توانایی های محیط های Windows و Mac ساخته شده است. همرده کوچک شده اش Premiere Elements، معادل Final Cut Express در سیستم Apple است. اگرچه بسیاری از مردم به گونه ای درباره Final Cut Pro گفته اند که گویی بسته ای برتر است، اما Adobe premiere Pro چند ویژگی توانمند دارد که آن را گزینه ای نیک برای بلندپروازی حرفه ای ها کرده است.
424- Media Window
Media Window از برنامه Premier Pro می تواند کلیپ ها یا فایلهای صدایی را که در سطل برنامه انباشت شده است را نمایش دهد و می توانید یک کلیپ را پیش از آن که به مونیتور یا خط زمانی ببرید، بررسی کنید.
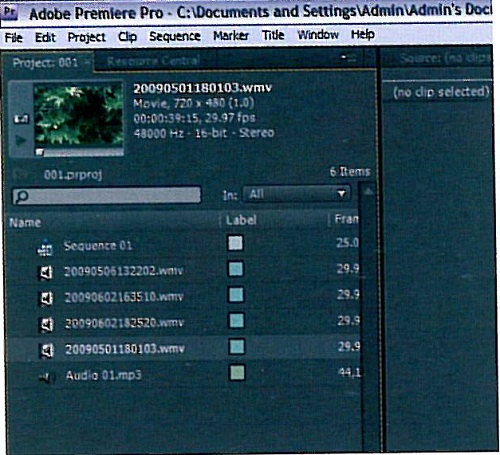
425- چه می تواند انجام دهد؟ (What Can it Do?)
برنامه Premiere Pro برتری های مهمی را میان بیشتر برنامه های تدوینگری در سطح نوآموزان، پیش رو میگذارد: رَد چندگانه صدا و تصویر که به شما اجازه می دهد فایل های بسیاری را روی هم لایه لایه جای دهید، پیش نمایش Real-Time که برای دیدن جلوه های ویژه، گذارهای تقریباً فوری، کار شما را شتاب می بخشد و آرایه هایی (Array) بسیار گسترده تری از برش ها و اختصاصی کردن (Customization) جلوه ها، ارائه می دهد.
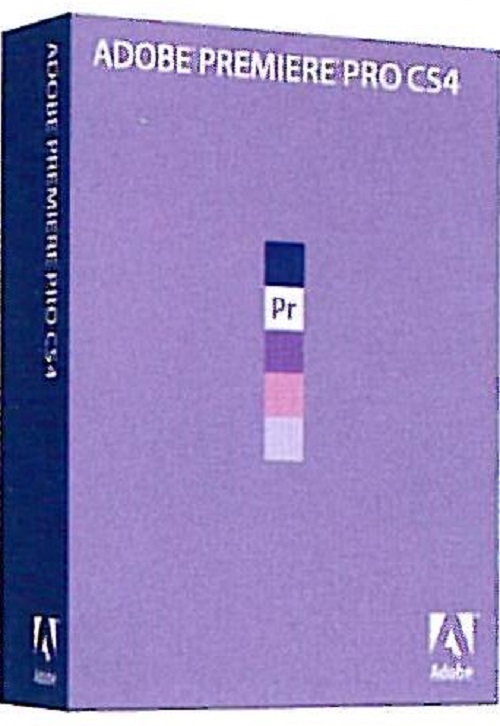
426- خط زمانی (Timeline)
برخلاف بیشتر برنامه های پایه (Basic)، خط زمانی در Premiere، می گذارد تا هر اندازه که می خواهید رَدِ صدا و تصویر بسازید. بنابراین می توانید لایه روی لایه انباشته کنید یا جلوه شفاف (Transparency) فانتزی را به کار گیرید که به شما امکان می دهد یک رَد را از میان رَدِ دیگر تماشا کنید.

427- پالت سوابق (History Palette)
پالت سوابق (History) همه رَدهای برش، جلوه ها و دگرگونی های دیگر را که در پروژه خود ساخته اید، در خود نگاه می دارد. بنابراین خطاها را به سادگی با بازگشت گام به گام از میان کارهای انجام شده، می توان درست کرد.
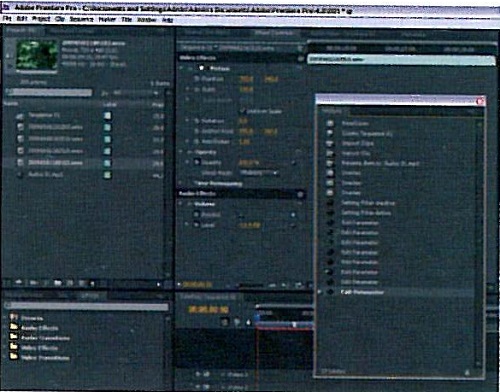
428- برگه های پنجره ای (Window Tabs)
برنامه های تدوین برگه دار (Tabbed) به شما امکان می دهد که ابزارها را در نمایشگر مطابق با کاری که انجام می دهید، دگرگون کنید. این ویژگی برای تدوینگران پیشرفته سودمند است. چرا که حجم زیادی از کنترل کننده های افزوده در کار، واسط (Interface) را به شدت دست و پاگیر و درهم و برهم می کند.
429- Navigator
از آنجایی که خط زمانی فرصت ایجاد پروژه پیچیده ای را به شما می دهد، برنامه Premiere، ناویگیتوری (Navigator) فراهم آورده که محتویات خط زمانی را در فرم یک نقشه کوچک، بازنمایی می کند. با کلید زدن بر یک نقطه روی Navigator، شما به همان نقطه ای که بر روی خط زمانی جای دارد، می روید.
430- آمادگی برای گیراندازی (Preparing to Capture)
پیش از آنکه بتوانید فیلم را از دوربین با برنامه Edit Premiere CS 4 گیراندازید، لازم است در منوی Edit پیش داشت (Preference) را برگزینید . برگه Device Control را گزینش کنید و نوع و مدل دوربین را فیلمبرداری را برگزینید. اگر مدل دوربین شما در فهرست نبود، گزینه Standard Device Type را به کار گیرید. چنانچه گشایشی در کار شما روی نداد، گزینه Alternative & General را برگزینید.
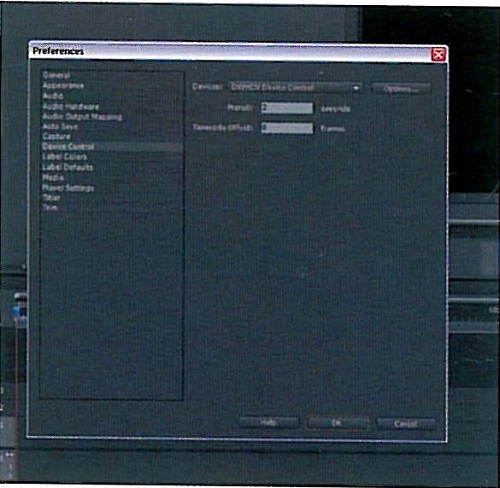
431- گیراندازی تصاویر از دوربین (Capturing Video from a Camcorder)
با فشردن کلید F5 صفحه کلید، می توان پنجره گیراندازی Premiere را گشود. دکمه پخش را در پایین، کلید بزنید تا پیچش طوماری (Scroll) نوار شما آغاز شود، دکمه ضبط را بزنید که در بالای پنجره گیراندازی است تا فیلم درون نمایش دهنده رود.
432- گیراندازی دسته ای تصاویر (Batch-Capturing Video)
![]() اگر شمار زیادی نماهای پراکنده در دوربین خود دارید، با به کار گیری گیرانداز دسته ای، ساده تر می توانید آنها را درون کامپیوتر ببرید. جعبه ای که Auto-Record کنار آن نوشته شده را با √ نشان بزنید، سپس فرمانها را برای جلو رفتن (Fast Forward) از میان فیلمها به کار گیرید، دکمه راهیابی /برون (Log In/Out) سیستم را در آغاز و پایان هر نمایی که می خواهید، بزنید.Premiere به گونه ای خودکار گیراندازی داده ها را از دوربین انجام می دهد.
اگر شمار زیادی نماهای پراکنده در دوربین خود دارید، با به کار گیری گیرانداز دسته ای، ساده تر می توانید آنها را درون کامپیوتر ببرید. جعبه ای که Auto-Record کنار آن نوشته شده را با √ نشان بزنید، سپس فرمانها را برای جلو رفتن (Fast Forward) از میان فیلمها به کار گیرید، دکمه راهیابی /برون (Log In/Out) سیستم را در آغاز و پایان هر نمایی که می خواهید، بزنید.Premiere به گونه ای خودکار گیراندازی داده ها را از دوربین انجام می دهد.
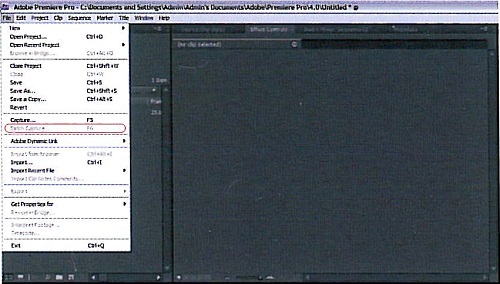
433- درون بردن چندین فایل (Importing Multiple Files)
اگر شمار زیادی فایل را می خواهید به درون کامپیوتر ببرید، با پایین نگاه داشتن کلید Ctrl بر صفحه کلید و گزینش فایل ها یکی پس از دیگری، این کار را انجام دهید.
434- افزودن کلیپ بر خط زمانی (Adding Clips to the Timeline)
کلید Ctrl را پایین نگه دارید و نخستین جفت از نماها که در فیلمتان می خواهید نمایش دهید را گزینش کنید. سپس آنها را بگیرید و بکشید و بر خط زمانی، سمت راست رَدی که بر آن نوشته شده Video One، رهایش کنید.
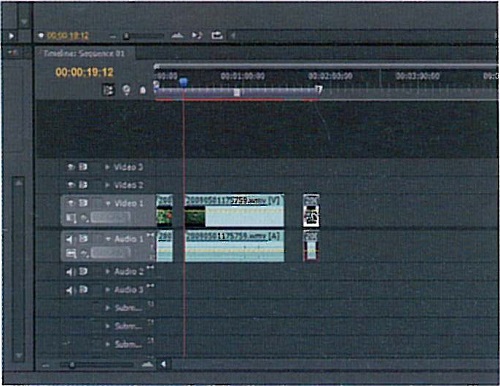
435- زوم (Zoom)
هرگاه به خط زمانی کلیپی می افزایید، رشد می کند و دیدن همه چیز در یک نگاه را دشوار می کند. بر لغزانه (Slider)، پایین خط زمانی کلید بزنید و آن را بگیرید، بکشید تا خط زمانی به اندازه کافی برای دیدن این که دو کلیپ کجا به یکدیگر پیوسته اند، بزرگ شود.
436- بریدن کلیپ ها (Trim Your Clip)
بر پایان نخستین کلیپ، کلید بزنید و آن را بکشید به چپ تا کوتاه شود. اگر به پنجره مونیتور راست دست نگاه می کنید، به شما قابی را نشان می دهد که در آن هستید. هنگامی که قاب در پنجره، همان قابی است که می خواهید کلیپ با آن پایان بگیرد، دکمه ماوس را رها کنید. می توانید پایان هر کلیپ را به این شیوه بگیرید، بکشید تا آنها همه در جایی که شما می خواهید آغازشوند و پایان گیرند.
437- برش هایی دقیق تر (Fine-Tune the Cut)
هنگامی که کلیپ ها را می برید، احتمالاً شکاف هایی در خط زمانی نمایان می شود، برای بستن این شکاف ها، روی شکاف کلید راست بزنید و گزینه Ripple Delete (پاک کردن چین) را برگزینید. گزینه Ripple Edits برشی است دارای جلوه که بخش بیرونی برش را چین می دهد و بر مانده خط زمانی تأثیر می گذارد. با گزینش Ripple Delete، برنامه Premiere می داند که لازم است کلیپ های دیگر را به یکدیگر برساند تا چین یا شکاف پر شود.
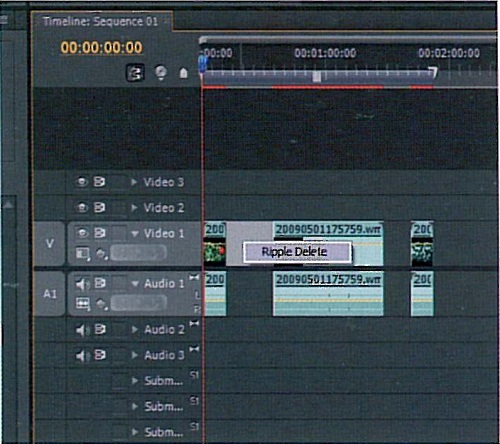
438- افزودن یک نمای برون برش: گام نخست (Add a Cutaway: Step 1)
تدوین به روش خط زمانی جای دادن یک نمای برون برش را بسیار آسان می کند چراکه شما رَدِ تصویری چندگانه دارید. نخست، بر نمایی که می خواهید برون برش بزنید، کلید بزنید و آن را از پنجره رسانه (Media) بگیرید و بکشید بر ردی که نشانه Video Two دارد.
439- افزودن یک نمای برون برش: گام دوم (add a Cutaway: Step 2)
اکنون هر دو انتهای کلیپ جدید را بگیرید و به درون بکشید تا در نقطه ای که برون برش در پنجره مانیتور هست، آغاز و حدود یک ثانیه پس از آن پایان گیرد.
بر مرکز شمایل کلیپ، کلید بزنید که بر خط زمانی جای دارد و آن را بکشید به جایگاهی که در آن جا می خواهید، پخش شود. اگر برای نمونه بخواهید یک نمای برون برش، یک دقیقه بر فیلم، بر رد شماره یک تصویری نمایان شود، پس شمایل را بر رد شماره دو تصویری بکشید، تا بیشتر از یک دقیقه نشانه بر رد تصویری یک بنشیند.
هنگامی که دکمه پخش را می زنید، محتویات رد دوم پخش خواهد شد تا هد پخش به نشانه یک دقیقه برسد و با فیلم رد دوم رو به رو شود، که به آن برون برش خورده است.
440- باز کردن واسط جلوه ها (Opening the Effects Interface)
برگه ها (Tabs) در واسط Premiere، ساماندهی همه فایلهای گوناگون را در این برنامه ساده می کند. اگر شما بر برگه ای که نشان Effect خورده، در بالای پنجره رسانه (Media Window) کلید بزنید، آرایش نمایش دهنده (Screen) چنان دگرگون خواهد شد که فهرستی از همه فیلترهای جلوه دار در دسترس خواهد بود. بر فولدری که نوشته شده Video Transitions کلید بزنید، سپس گذاری را که می خواهید به کار ببرید، گزینش کنید و آن را بکشید به خط زمانی و در بین دو کلیپ خود جای دهید.
441- زمان دهی به گذار (Timing a Transition)
شمایل گذار که اکنون بین کلیپ ها نشسته است، جلوه ای که شما به کار برده اید را بازنمایی می کند. بر آن دوبار کلید بزنید (Double-Click) تا پنجره Effect Control بیرون آید. شماره ای از ثانیه که می خواهید گذار به درازا کشد را در جعبه ای که کنارش نوشته شده، دیرش (Duration)، بنویسید.
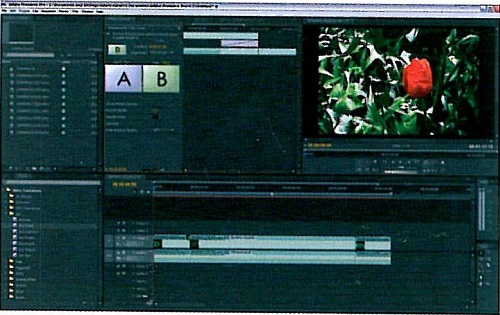
442- جور کردن گذار (Adjusting the Transition)
با جور کردن دو لغزانه زیر جعبه هایی با نوشته های A و B، می توانید اندازه دیرش گذار را که در کلیپ نخست روی می دهد با اندازه دیرش گذار که در کلیپ دوم روی می دهد جور کنید. اگر برای نمونه، می خواهید ناپدیدی (Fade) درست از پایان کلیپ نخست آغاز تا نیمه کلیپ دوم دوام آورد، لغزانه زیر جعبه A را تقریباً به سوی راست بکشید و لغزانه زیر جعبه B را تا میانه آن بکشید.
443- باز کردن ابزار نوشتار (Opening the Title Tool)
ابزار نوشتار در برنامه Premiere Pro با کلید زدن بر منوی File و نخست، گزینش New، سپس Title، باز می شود.
444- جعبه متن را بکشید (Draw a Text Box)
نمایش دهنده (Screen) سیاهدر میانه ابزار نوشتار، فیلم را بازنمایی می کند. این کار با خطوطی که مانند راهنماست، انجام می گیرد تا پهنه امن (Safe Area) از نمایش دهنده، جایی که نوشتار بریده نخواهد شد، نمایان شود. با کلید زدن و کشیدن در این پهنه می توانید جعبه ای برای نوشتار خود بکشید. هر کجا که جعبه را جای دهید، همان جایی خواهد بود که متن بر روی تصویر نمایان می شود. جعبه را درست کنید و متن خود را درون آن تایپ کنید.
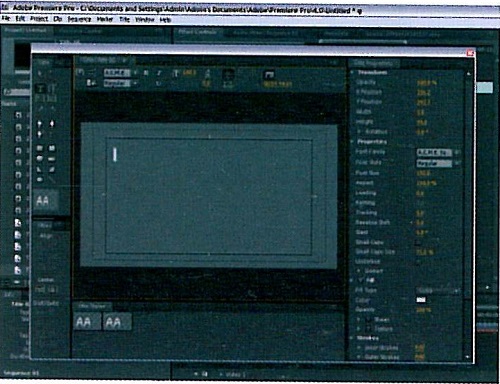
445- سبک دادن به متن (Styling Your Text)
جعبه هایی که در پایین نمایش دهنده هستند، سبک های گوناگون متنی که می توانید برگزینید را نشان می دهد. در حالی که پارامترها در چپ را می توان برای جور کردن همه چیز به کار گرفت؛ از این که چه اندازه حروف به یکدیگر نزدیک باشند، و حتی اینکه چه اندازه آنها غیرشفاف باشند و ... نوشتار شما انجام نخواهد گرفت، مگر آن را انباشت کنید. بنابراین با این تنظیمات می توانید تا دلتان می خواهد ور بروید.
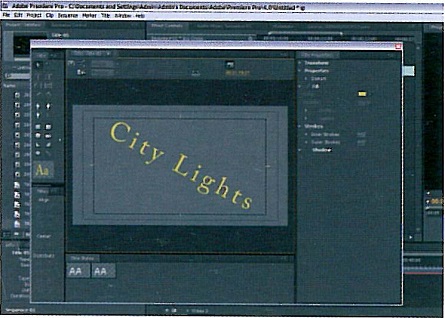
446- افزودن نوشتار به خط زمانی (Adding Title to the Timeline)
هنگامی که نوشتار آن گونه که می خواستید از آب در آمد، بر منوی File کلید بزنید و نوشتار را انباشت کنید. سپس بر × قرمزرنگ کلید بزنید تا ابزار نوشتار بسته شود و به واسط اصلیِ Premier باز گردید. پس از چند ثانیه، نوشتار بر پنجره رسانه (Media Window) نمایان می شود، جایی که آن رامی توان به خط زمانی برد، برش داد و درست مانند یک کلیپ تصویری، دستکاری اش کرد.
447- باز کردن منوی میان بُر نوشتار (Opening the Title Shortcuts Menu)
نوشتار خود را از پنجره رسانه (Media Window) بگیرید، بکشید به رد تصویری شماره دو تا بالای کلیپ تصویری اصلی شما بنشانید. بر شمایل Title بر خط زمانی کلید بزنید تا آن را برگزینید، سپس کلید راست بزنید تا منوی میان بُر باز شود.
448- نمایش نوشتار بر فیلمتان (Displaying Your Title Over Video)
در منوی میانبُر، به پایین سر بخورید تا به Video Options برسید و Transparency (شفافیت) را برگزینید. جعبه تنظیمات با منویی پایین رو نمایان می شود که کنار آن Key Type نوشته شده است. این منو را کلید بزنید و Alpha Channel را برگزینید. سپس Ok را کلید بزنید.
449- جور کردن اندازه شفافیت نوشتار (Adjusting a Title Transparency)
Alpha Channel ردی از داده های تصویری است که شفافیت یک کلیپ را بهکدر بودن دیگری پیوند می دهد و به شما اجازه می دهد یک کلیپ یا نوشتار را با شفاف ساختن بخشی از پس زمینه، بر دیگری، ببینید. پیکان (Arrow) کنار Video Two را در سوی راست خط زمانی کلید بزنید تا Alpha Channel را نمایش دهد. خط قرمز را کلید بزنید و بکشید آن را به نواره رنگی شفاف. با روشن یا کدر کردن نوشتار،فیلم زیر آن ناپدید یا نمایان می شود.
450- انباشت یا صدور (Saving or exporting)
شما می توانید پروژه خود را با گزینش Save as در منوی File انباشت کنید تا برای دگرگونی های آینده، نگاه داشته شود. ویژگی دلنشین در Premier، امکان صدور (Export) فوری آن با ویژگی DVD است که به شما اجازه می دهد که DVD پایه را به سادگی بسازید. در منوی File، گزینه Export را برگزینید و سپس Export to DVD را برگزینید. هنگامی که جعبه گفت و گو گشوده شد، گزینه ای که دارای نشان Auto-Play است را برگزینید و سپس دکمه ضبط را بزنید.
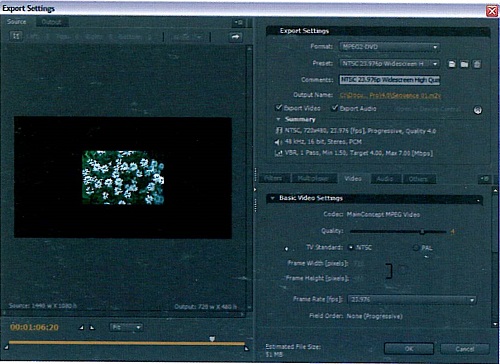
500 نکته در تصویربرداری دیجیتال (نکات 301-350)
500 نکته در تصویربرداری دیجیتال (نکات 351-400)