500 نکته در تصویربرداری دیجیتال (نکات 351 تا 400)

351- اثر بِرن (The Burn’s Effect )
اثر کِن برن (Ken Burn Effect)، نامش را از مردی گرفته که آن را در مستند شبکه PBS به نام جنگ داخلی به گونه ای مؤثر به کار گرفت. او به عکس ها اندکی جان بخشید و این کار را با حرکت دوربین بر روی عکس انجام داد. این شیوه ای عالی، برای جبران نبود حرکت در عکس است. برای به کار انداختن لثر کن برن، بر روی عکس دلخواه کلید کنید، سپس دکمه Crop را گزینش کنید، گزینه Ken Burn را بزنید.
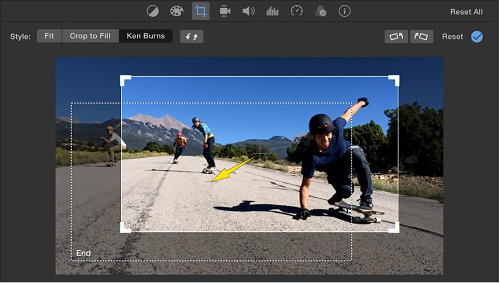
352- میزان کردن حرکت اثر کن برن (Adjusting The Burn’s Effect )
کادر سبز رنگ آغاز و کادر قرمز رنگ پایان حرکت در عکس را نشان می دهد. سوی حرکت و دیرش (ِDuration) آن را با جدا کردن این دو کار، ایجاد کنید. پس از میزان، دکمه Done را بزنید.
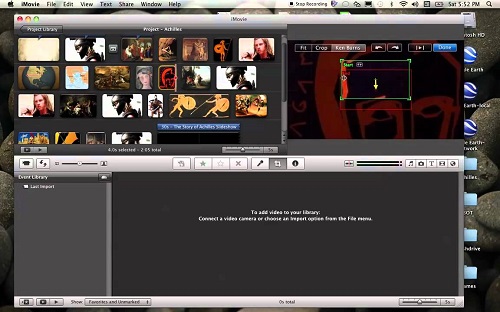
353- افزودن صدا: گام نخست (Adding Audio: Step 1 )
اکنون می خواهید موسیقی یا روایت به فیلم بیافزایید. نخستین گام این است که صدای پیشین را خاموش کنید، تا با آهنگ خوش، صدای نو، توی هم نروند.کلیپ دلخواه را برگزینید، سپس دکمه میزان صدا (Adjust Audio) را بزنید. در پنجره باز شده لغزانه بلندی صدا را به صفر برسانید و دکمه Done را بزنید.
354- افزودن صدا:گام دوم (Adding Audio Step 2:)
بر شمایل نت موسیقی در منوی پالت کلید کنید، سپس فایل صوتی دلخواه تان را برگزینید و با زدن دکمه پخش آن را بیازمایید.
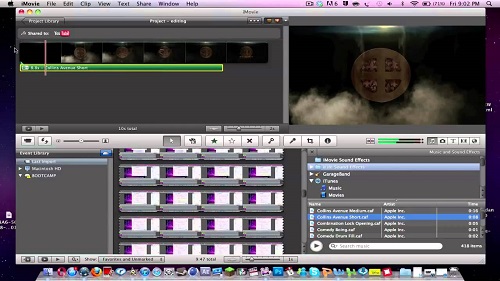
355- افزودن صدا: گام سوم (Adding Audio Step 3: )
پس از گزینش صدای دلخواه، فایل صوتی را گرفته و بکشید و بجای مورد نظر، در پنجره پروژه، روی کلیپ رها کنید. با اینکار باریکه سبز رنگی در زیر کلیپ نمایان می شود.
356- افزودن روایت (Adding Voice Over )
بر دکمه صدا بر یا همان میکروفون کلید کنید، پنجره ای باز می شود، روی کلیپ کلید کنید و روایت را آغاز کنید. دیرش روایت ضبط شده با باریکه بنفش رنگی در زیر کلیپ نمایان خواهد شد. می توانید درونداد (Input) صدابر، بلندی صدا و کاهش نوفه (Noise Reduction) را در پنجره تنظیم، میزان کنید.
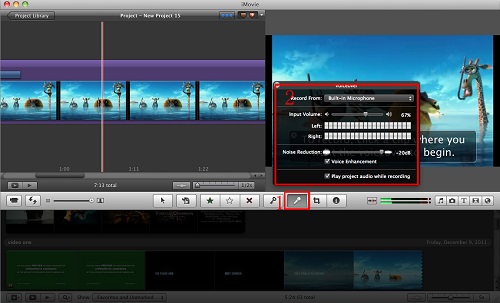
357- میزان کردن تراز صدا (Adjusting Audio Level )
شما می توانید تراز صدا را در هر مقطع زمانی که بخواهید میزان کنید تا بخشهای گوناگون همان کانال صدا، بلندی گوناگون، داشته باشد. کلیپ دلخواه را برگزینید و سپس از آن دکمه میزان صدا را بزنید، لغزانه صدا را در پنجره باز شده میزان کنید. در همین پنجره لغزانه هایی هست که می توانید با میزان کردن آن ها صدای کلیپ را اندک اندک، کم و یا زیاد کنید. چنانچه از میزان صدا خشنود نبودید، می توانید با گزینش بازگشت به اصل (Revert to Original)، تنظیمات را به حالت نخست برگردانید.
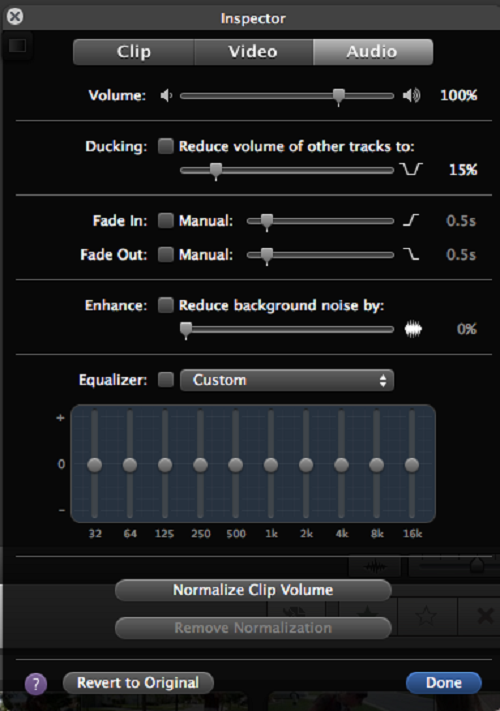
358- گزینش گذارها (Selecting Transitions )
گذار (Transition)، دگرگون شدن یک کلیپ به کلیپ دیگر است. یک برش مستقیم، یک گونه گذار است، اما آن هایی که هنگام کلیک کردن بر شمایل خاص هستند. بر شمایل گذار در منوی پالت کلیک کنید و گذاری را که می پسندید، برگزینید.
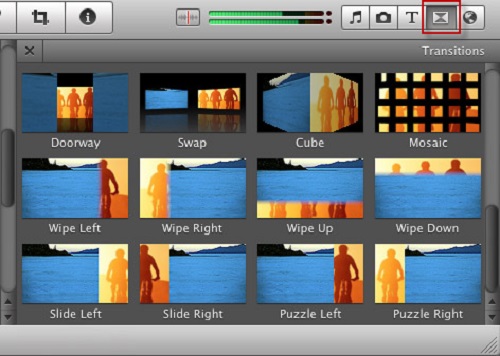
359- میزان دیرش (Adjust the Duration )
یک گذار با مدت زمان ده ثانیه کارایی نخواهد داشت اگر هر کدام از کلیپ های پیش و پس از آن، از ده ثانیه کوتاه تر باشند. بنابراین لازم است که دیرش گذار را چنان میزان کنید که متناسب مدت زمان کلیپ های پیش و پس آن باشد.
360- افزودن گذار (Add the Transition )
پس از گزینش گذار، آن را بگیرید، بکشید و در بین دو کلیپ دلخواه خود، رها کنید. با افزودن گذار، نشانه ای مطابق با نوع گذار بین دو کلیپ نمایان می شود. با گزینش گذار و سپس میزان دیرش از منوی Edit، دیرش (Duration) گذار را به ثانیه میزان کنید.
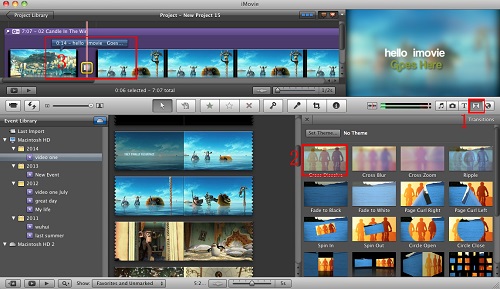
361- صدور و سوزاندن (Export & Burning)
اکنون DVD همگانی ترین شیوه پخش فیلم است. ما به کل این فرآیند خواهیم پرداخت، اما برای آماده ساختن آن، می توانید اکنون نشانه بخش (Chapter Mark) را به پروژه خود، بیافزایید.
پس از پایان کار تدوین، می توانید با برنامه iDVD فیلم خود را بخش بندی کنید یا به آغاز آن، منو (Menu) بیافزایید. برای این کار نخست پروژه خود را از منوی Share و با گزینش Export Movie، صادر کنید. سپس با برنامه iDVD آن را بر روی DVD بسوزانید. برنامه iDVD، برنامه ضبط DVD در سیستم عامل اپل است که بخشی از مجموعه iLife می باشد.
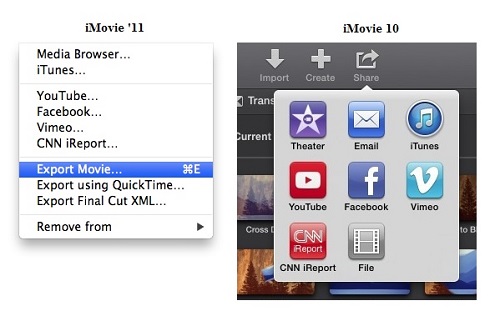
362- انباشت کار خود (Saving Your Work)
در نسخه های امروزی iMovie دکمه انباشت (Save) نداریم. بلکه کار انباشت به گونه خودکار انجام می شود و همیشه همه پروژه های ساخته شده را میتوان در پنجره آرشیو پروژه (Project Library) یافت. در iMovie همه فایل های اصلی، چه صدا،چه عکس و چه فیلم ها دست نخورده باقی می ماند. فایل های انباشت شده را می توانید در فولدر User بیابید.
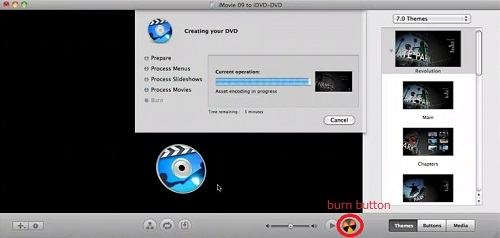
WINDOWS MOVIEMAKER
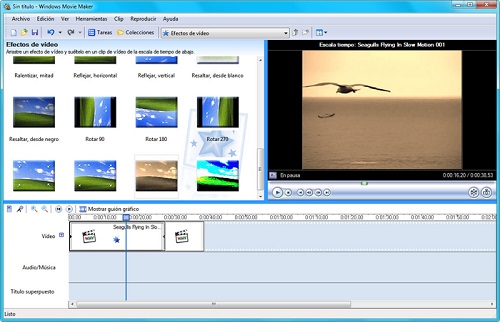
این برنامه نرم افزاری را کارخانه مایکروسافت ساخته و برای نوآموزان طراحی شده است. این برنامه طرح بندی واسط (Interface) ساده ای دارد و برای کامپیوترهای شخصی (PC) است و نه برای کاربران مکینتاش. برتری بزرگ آن این است که اگر Windows XP را در کامپیوتر دارید، آن را نیز دارید. این برنامه در کامپیوتر شما نصب شده است و آماده به کار گرفتن است، تنها زیر دکمه Start به دنبال آن بگردید.
363- گام نخست: گیراندازی فیلم (Step 1: Capture Video)
مادامی که کامپیوتر شما درگاه فایر وایر (FireWire Port)، داشته باشد، می توانید دوربین را به آن وصل کنید و گزینه Capture را از Video Camera در منوی سمت چپ صفحه نمایش برگزینید.
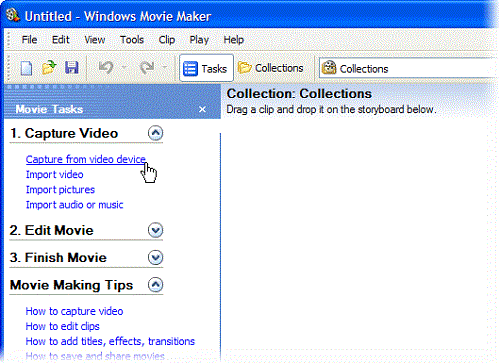
364- گام دوم: نامی برای کلیپ بگذارید (Step 2: Name Your Video Clip)
برنامه Movie Maker شما را به نام گذاری کلیپ فیلم خود وامی دارد و از شما می پرسد آیا می خواهید همه فیلم را به گونه ای خودکار گیر اندازید (Capture) یا تکه هایی از آن را به صورت دستی.
365- گام سوم: بارگیری کلیپ دیگر (Step 3: Load Additional Footage)
اگر می خواهید فیلمی را که از پیش گیرانداخته بودید را نیز به کار بگیرید یا هم اکنون روی دیسک منبعی دیگری را در دست دارید، تنها گزینه Import into از منوی File راگزینش کنید و آن فیلم در پنجره Collection، باز خواهد شد.
366- گام چهارم: یک کلیپ درون فیلمنامه مصور بیاندازید (Step 4: Drop a Clip onto the Storyboard )
یکی از نماها را از کلکسیون (Collections) ویندوز بگیرید و آن را به نخستین شکاف خالی روی فیلمنامه های مصور (Storyboard) که در پایین صفحه نمایش است، بکشانید.
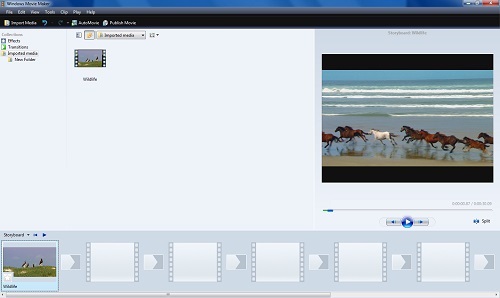
367- گام پنجم: کلیپ دیگری بیافزایید (Step 5: Add another Clip)
اکنون نمای دیگری را کنار آن بکشید. این نخستین تدوین شما را ایجاد می کند. دکمه پخش (که درست زیر مونیتور سمت راست صفحه نمایش است) را بزنید و دو نما از این میان پخش خواهد شد.
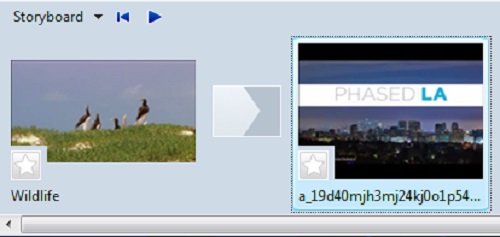
368- گام ششم: ترتیب کلیپ ها را دگرگون کنید (Step 6: Change the Order Of Clips)
شما می توانید هر شمار از نماهایی که می خواهید را، روی فیلمنامه مصور (Storyboard) بکشید، و به سادگی با گرفتن و به پیش و به پس کشیدن آن ها، ترتیب شان را دگرگون کنید.
369- گام هفتم: افزودن یک گذار (Step 7: Add a Transition)
اگر شما یک برش مستقیم بین نماهای خود نمی خواهید، می توانید به سادگی گذار دیگری به آنها بیافزایید.
از منویی پایین-رو (Drop Down Menu)، گذار فیلم (Video Transition) را برگزینید، این صفحه بالای پنجره کلکسیون جای دارد و انبوهی از جلوه های گذار را، آراسته ارائه دهید.
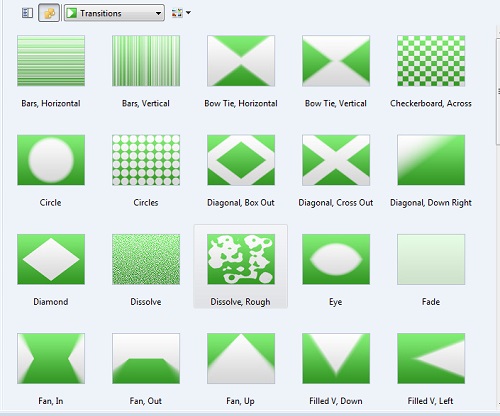
370- گام هشتم: (Step 8: Adding a Fade)
تاکنون سودمندترین گذارها، ناپدیدی (Fade) بوده است، بسیار ساده است، این گذار را به جعبه کوچکی بین دو نما بکشید. هنگامی که کار تولید خود را باز پخش می کنید ناپدیدی در جای خود خواهد بود.
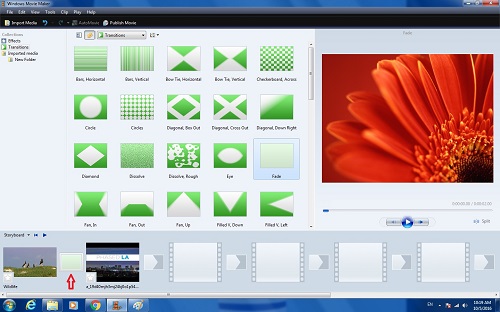
371- گام نهم: تدوین خود را کوتاه کنید (Step 9: Trim Your Edits)
اکنون می خواهیم تدوین خود را اندکی سبک تر کنیم و این کار در نمایش فیلمنامه مصور (Storyboard) سخت است. دکمه Show Timeline را بزنید که درست بالای Storyboard جای گرفته است و Movie Maker به نمایش خط زمانی سو (Switch) می گیرد.
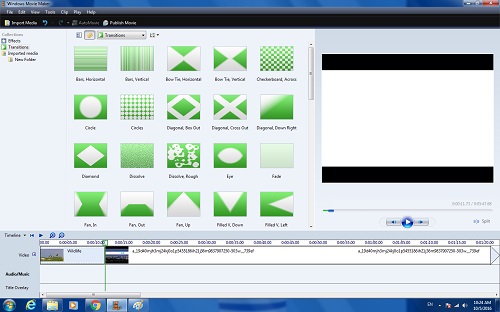
372- گام دهم: کوتاه کردن کلیپ ها در نمایش خط زمانی ( Step 10: Shorten a Clip in Timeline View)
این جا می توانید کلیپ ها را با جای دادن مکان نما (Cursor)، کلیک کردن و کشیدن بین دو نما، ببُرید. مونیتور قابی را نشان می دهد که در حال حذف (Move) است. بنابراین شما نقطه ای را که در آن درون برش یا برون برش می زنید را به سادگی می بینید.
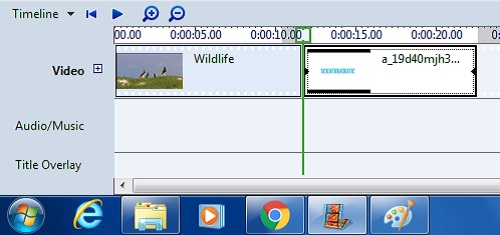
373- گام یازدهم: جلوه های ویژه (Step 11: Special Effects)
نرم افزار Movie Maker با دسته ای از جلوه های ویژه همراه شده است. خود را با آن ها آشنا کنید. با کپی بعضی از فیلم هایتان، آن ها را پخش و تجربه کنید.
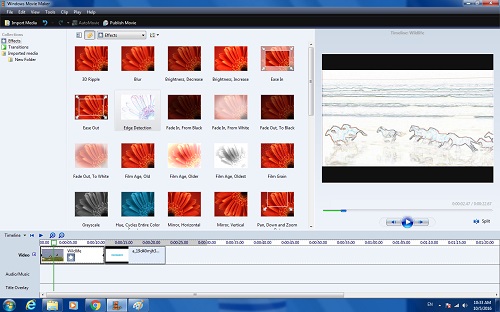
374- گام دوازدهم: گزینش یک جلوه (Step 12: Select an Effect)
افزودن جلوه ها ساده است. تنها لازم است از منوی پایین رو (Drop-Down)، بالای پنجره Collections ، جلوه های تصویری (Video Effects) را برگزینید، یکی از جلوه ها را گزینش کنید و آن را بگیرید و بکشید بر روی کلیپ.
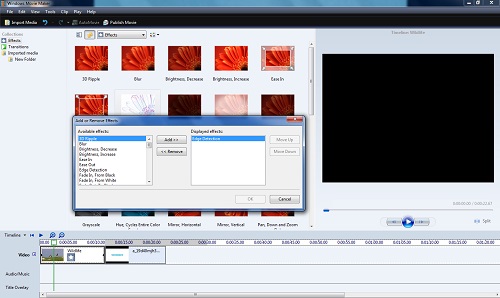
375- گام سیزدهم: جلوه ای دیگر (ُStep 13; Changing an Effect)
اگر از دیدن جلوه ویژه خشنود نیستید، روی کلیپ کلید راست کنید، جلوه های تصویری (Video Effects) را برگزینید و دوباره می توانید، آن را بردارید.
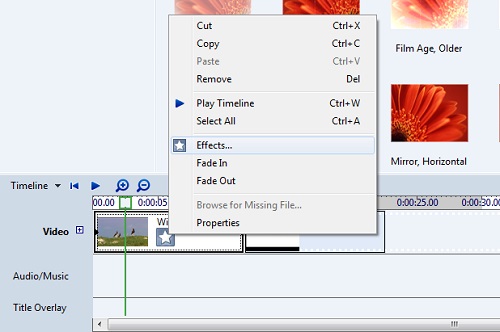
376- گام چهاردهم: افزودن نوشتار (Step 14: Adding Title)
به منظور افزودن نوشتار (Title)، برنگاشت (Caption) یا Credits به سادگی نوشته (Title) و Credits را از منوی ابزار برگزینید.
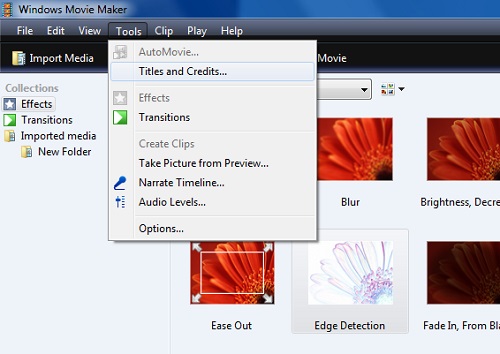
377- گام پانزدهم: برگزیدن نوشتار (Step 15: Choosing a Title)
یک آموزشگر (Wizard) نمایان می شود که راه افزودن نوشتار اساسی را برای شما باز می کند.
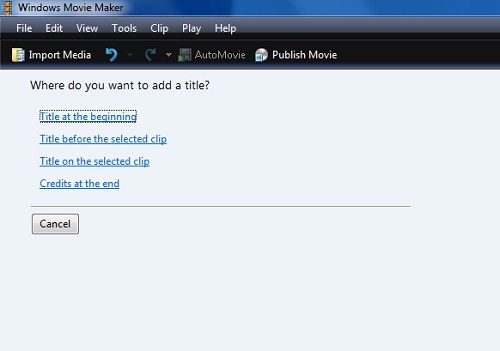
378- گام شانزدهم: افزودن موسیقی (Step 16: Adding Music)
برای افزودن موسیقی (یا جلوه های دیگر موسیقی) تنها گزینه درون بردن صدا (Import Audio) یا موسیقی (Music) را از منوی سمت چپ صفحه نمایش، گزینش کنید.
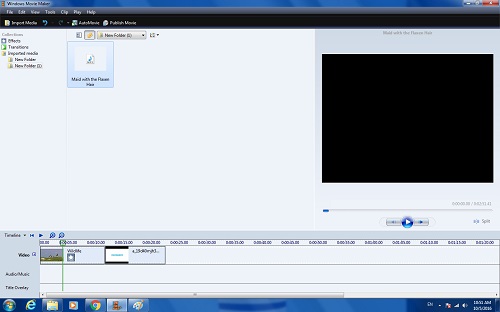
379- گام هفدهم: گزینش کلیپ های صدا (Step 17: Selecting Audio Clips)
اکنون همه کلیپهای صدایی را که روی درایو سخت دارید، پیدا می کنید. (این فایل ها بیشتر پسوندهایی مانند Windows Media، AIFF، MP3 یا AAC دارند)
380- گام هجدهم: گنجاندن کلیپ صدا (Step 18: Insert Audio Clip)
به این ترتیب این فایلهای صدا در پنجره Collection نمایان می شوند و می توانید آنها را بگیرید، بکشید روی رد صدا(دومین باند از پایین خط زمانی).
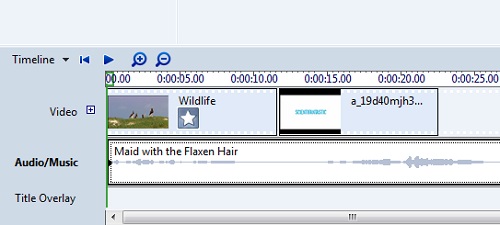
381- گام نوزدهم: فیلمتان را تکمیل کنید (Step 19: Complete Your Video)
هنگامی که آماده اید فیلم پایان یافته خود را تولید کنید، نرم افزار Movie Maker شماری از گزینه ها را، زیرِ منوی Finish Movie، در سوی چپ صفحه نمایش پیش رو می آورد.
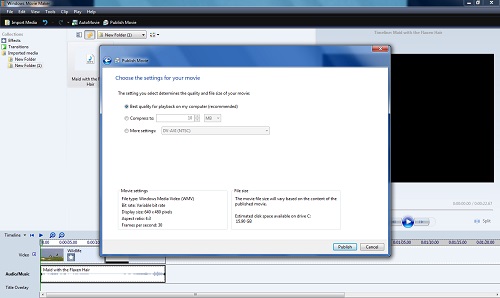
382- گام بیستم: فرمت را برگزینید (Step 20: Choose a Format)
شما می توانید از فیلم خود نامه الکترونیکی (e-mail) یا CD، صفحه وب (Web Page) یا نوار DV ایجاد کنید. هر گزینه، آموزشگر (Wizard) ساده ای دارد که شما را از میان آن فرآیند، راهنمایی می کند.
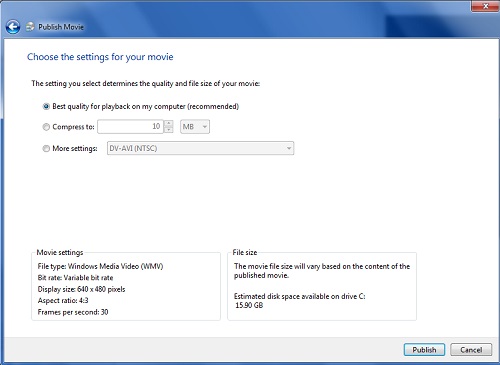
APPLE FINAL CUT PRO/EXPRESS: PROJECT 1
نرم افزار iMovie در کامپیوتر اپل که با پاسخگویی به نوآموزان آغاز می شود، با برنامه Final Cut Pro که بیشتر حرفه ای است، پایان می گیرد.
این هدفی است که تدوینگران که خواهان جلوه ها و کنترل دستی بیشتری بر فرآیند تدوین هستند، به دنبال آنند. برنامه Final Cut Express، جاپایی بین دو برنامه ی نام برده است؛ نسخه ای کوچکتر از خویشاوند حرفه ای خود با ویژگی های کمتر، اما با همان موتور اساسی و همان روش شناسی کار.
383- گام نخست: آغاز یک پروژه (Step 1: Starting a Project)
پروژه Final Cut خود را برای کاربرد DV (کاربران در آمریکا NTSC، در انگلستان و ایران PAL) برپا کنید. منوی HD را باز کنید و گزینه برپاسازی ساده (Easy Setup) را برگزینید. اکنون DV خود و افزوده (plus) آن، یعنی تکنولوژی منطقه ای (NTSC,PAL) را از منوی پایین رو، برگزینید.
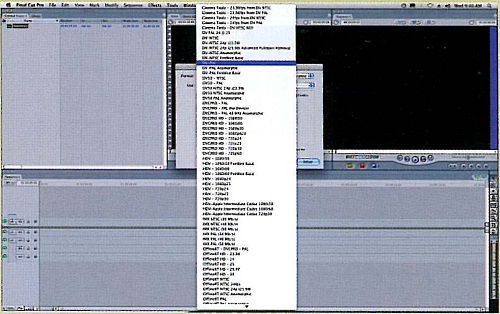
384- گام دوم: گیراندازی تصاویر1(Step 2: Capture Video 1)
پیش از تدوین فیلم، لازم است آن را با دیسک سخت مکینتاش، گیر اندازید (Capture). منوی فایل را برگزینید و پس از آن بر راه یابی و گیراندازی (Log & Capture) کلید بزنید. این گزینش، پنجره راه یابی و گیراندازی را باز کرده و بر صفحه نمایش، نشان می دهد.
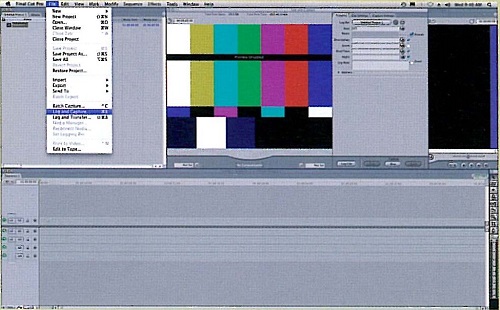
385- گام سوم: گیراندازی تصاویر 2 (Step 3: Capture Video 2)
با به کارگیری فرمان های ترابُرداری (Transport)، شما می توانید، فیلم خود را ببینید تا بخش مناسب را گیر بیندازید. چرخی (Wheel) که سمت چپ فرمانهای ترابُرداری است، فیلم را یک فریم در یک لحظه جلو می برد تا گیراندازی دقیق انجام شود.
386- گام چهارم: گیراندازی تصاویر 3 (Step 4: Capture video 3)
هنگامی که دانستید چه بخش هایی را می خواهید، لغزانه (Slider) سمت راست را به کار گیرید. پنج ثانیه از فیلم، پیش از آن نقطه ای که می خواهید، گیر اندازید را به پس بلغزانید. اکنون دکمه پخش را فشار دهید و سپس دکمه Capture Now را بزنید.
387- گام پنجم: ایست گیراندازی (Step 5: Stop Capture)
دکمه گریز (Escape) را روی صفحه کلید (Keyboard) بزنید تا گیراندازی بایستد.

388- گام ششم: نام گذاری کلیپ (Step 6: Name Your Clip)
اکنون به پنجره گشتزن (Browser) بروید و کلیپ را برگزینید. روی نام کلیک کنید و نامی به آن بدهید که بتوانید به سادگی شناسایی و جای آن را پس از طبقه بندی پیدا کنید. گامهای چهار و پنج را هنگامی که کلیپ های خود را گیر انداختید، تکرار کنید.
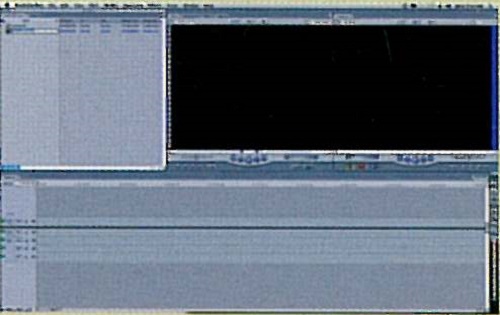
389- گام هفتم: کلیپ خود را بر خط زمان ببرید (Step 7: Place Clip on Timeline)
کلیپ را بر روی پنجره Canvas بکشید و آن را بر پنجره افزوده ای که نمایان شده، رها کنید. این کار کلیپ را به خط زمانی می رساند که در پایین صفحه نمایش است. هنگامی که کلیپهای بیشتری، می افزایید، اطمینان حاصل کنید که هد پخش را جایی می گذارید که می خواهید، کلیپ آغاز شود.
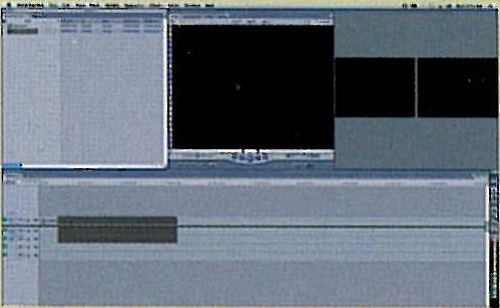
390- گام هشتم: بریدن کلیپها 1 (Step 8: Trim the Clips 1)
برای بریدن کلیپ به طول دلخواه، لازم است که هد پخش را در جایی که می خواهید از آن نقطه برش بخورد، بگذارید. ابزار تیغه (Blade) را برگزینید و روی آن نقطه آغازین از خط زمانی، کلید کنید. همین فرآیند را برای نقطه ای که می خواهید برش پایان پذیرد، تکرار کنید.

391- گام نهم: بریدن کلیپ 2(Step 9: Trim the Clips 2)
ابزار Arrow را گزینش کنید و بخشهایی از فیلم را که دیگر نمی خواهید، پُررنگ یا برجسته (Highlight) کنید. دکمه پَسبُرد (Backspace)، روی صفحه کلید را فشار دهید تا این بخش از فیلم پاک (Delete) شود.
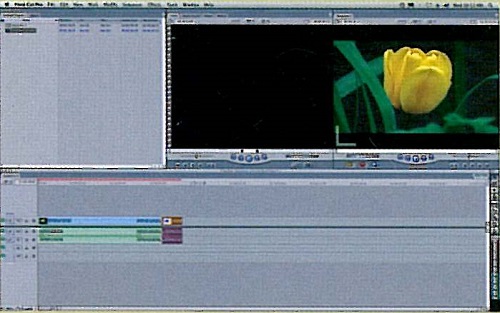
392- گام دهم: بریدن کلیپ 3 (Step 10: Trim the Clips 3)
همه کلیپهای دیگر را به خط زمانی بیافزایید و آنچنان که می خواهید، کوتاهشان کنید. گام ششم، هفتم و هشتم برای این کار، تکرار کنید. شکافهایی را که بین کلیپهاست، جایی است که شما کلیپها را بریده اید.

393- گام یازدهم: بریدن کلیپ 4 (Step 11: Trim the Clips 4)
شکاف بین کلیپها را ببندید. هد پخش را در پایان کلیپ جای دهید. منوی سکانس (Sequence) را باز کنید و از روی آن Close Gap را گزینش کنید. با کلید کردن بر این دستور، شکاف ها بسته می شوند. این روند را تکرار کنید تا همه شکافها بسته شوند.
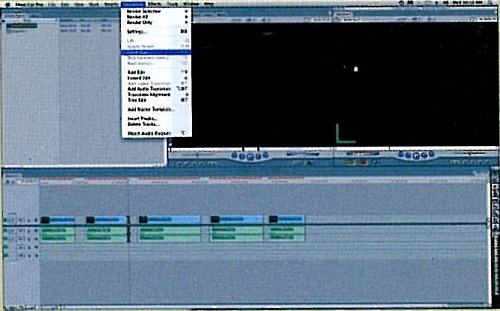
394- گام دوازدهم: افزودن گذار (Step 12: Adding a Transition)
برای گذار بین دو کلیپ، هد پخش را در نقطه برش جای دهید و کلید بزنید. این کار نقطه برش را پُررنگ (Highlight) می کند.
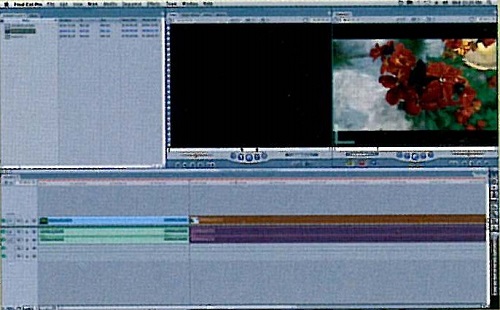
395- گام سیزدهم: افزودن گذار برهم نمایی (Step 13: Adding a Dissolve Transition)
منوی جلوه ها را در بالای صفحه نمایش برگزینید، از روی گزینه ها سُر بخورید تا به پیش فرض برهم نمایی سراسری (Default-Cross Dissolve) برسید و آن را کلید بزنید. این گزینه یک جلوه برهم نمایی سراسری ساده را در میان می گذارد.
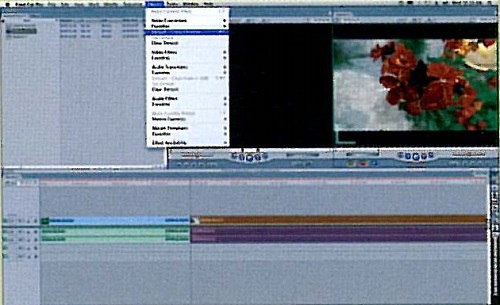
396- گام چهاردهم: دگرگونی در برهم نمایی (Step 14: Altering a Dissolve)
تندی و مدت زمانی که برهم نمایی، اجرا می شود، را می توان با کلید زدن و گرفتن هر دو سوی برهم نمایی و کشیدن آن به اندازه ای که دلخواهتان است، میزان کنید.
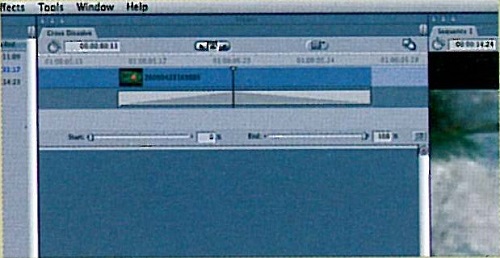
397- گام پانزدهم: افزودن نوشتار یا برنگاشت (Step 15 Adding Title or Caption)
گزینه گشت زن (Browser) را برگزینید و روی برگه جلوه ها (Effect Tab)، کلیک کنید. فولدر زاینده فیلم (Video Generator) را باز کنید. فولدر متن (Text) که درون آن است را باز کنید. جلوه دلخواه را بر روی پنجره مرورگر (Viewer) بکشید.
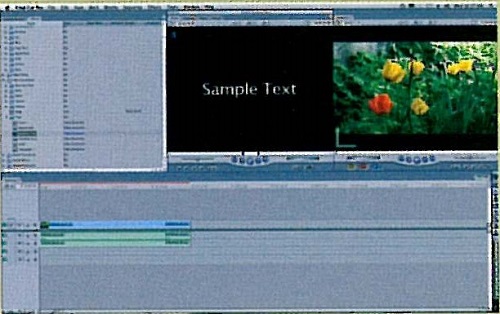
398- گام شانزدهم: افزودن متن 1 (Step 16: Adding Text 1)
برگه فرمانها (Controls Tab) را برگزینید که در بالای پنجره مرورگر (Viewer) است و متن خود را در جعبه متن(text Box)، تایپ کنید. در اینجا شما می توانید، فونتها، اندازه قلم و رنگ را برگزینید.
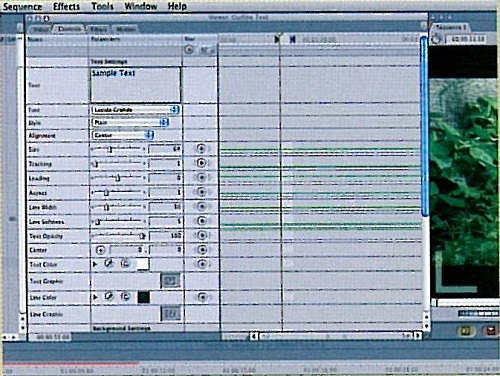
399- گام هفدهم: افزودن متن 2 (Step 17: Adding Text 2)
بر برگه Video کلید بزنید که در بالای پنجره مرورگر (Viewer) است. هد پخش را در آغاز کلیپ که می خواهید بر آن نمایان شود، جای دهید. اکنون مرکز پنجره مرورگر را کلید بزنید و آن را به پنجره Canvas بکشید، و بر Superimpose بیاندازید.
400- گام هجدهم: پرداختدهی نوشتار یا جلوه 1 (Step 18: Render a Title or Effect 1)
جلوه تایپ به عنوان یک لایه جدید و ویدئویی بر روی خط زمانی، نمایان می شود. شما نوار قرمزی (Red Bar) را بالای پنجره Sequence خواهید دید. این نوار به این معنی است که آن بخش لازم است که پرداخت شود.
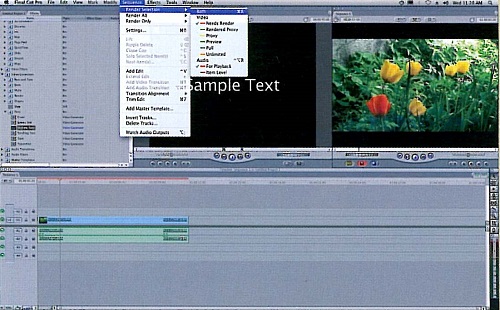
500 نکته در تصویربرداری دیجیتال (نکات 251-300)
500 نکته در تصویربرداری دیجیتال (نکات 301-350)