500 نکته در تصویربرداری دیجیتال (نکات 301 تا 350)

تدوین کار شما (Editing your work)
در این بخش شما خواهید آموخت، چگونه فیلم خود را تدوین کنید. ما شما را در مورد برنامه های تدوین موجود در بازار راهنمایی خواهیم کرد. دو تا از آن ها مجانی اند! اگر بتوانید تصاویر خود را تدوین کنید، آن گاه اطمینان حاصل خواهید کرد که هیچ کس از دیدن فیلم شما با حذف بخش های کسل کننده، خسته نخواهد شد.
می توانید برای جشن تولدها زیرنویس بگذارید، برای فیلم مسابقات مدرسه نوشتار بیفزایید و اگر فیلم داستانی می سازید، می توانید به همان شیوه هالیوود حادثه و تنش بیافرینید در حقیقت فیلم ما تا این جا ناتمام است چرا که می گویند بیش تر فیلم های تدوین نشده، فیلمی ناتمام است.
خرید کامپیوتر (BUYING A COMPUTER)
یکی از دلایل محبوبیت تصویر دیجیتال این است که داده های تصویری به زبانی است که کامپیوتر می تواند آن را درک کند، رساندن فیلم از دوربین به کامپیوتر و تدوین آن، افزودن جلوه های ویژه و نوشتار و نیز تولید نهایی آن روی نوار، DVD یا بر روی اینترنت، بسیار آسان شده است. شما مجبور نیستید، همه این کارها را ، اگر نخواهید انجام دهید، اما داشتن یک کامپیوتر خوب که شریک دوربین فیلمبرداری باشد، جهانی از امکانات را به روی شما باز می کند.
301- کامپیوتر اپل مکینتاش (Apple Macs)
نخستین گزینه ای که هنگام خرید کامپیوتر با آن روبه رو هستید این است که تصمیم بگیرید چه سیستم عاملی را می خواهید به کار بگیرید.کامپیوترهای اَپل مکینتاش(Apple macintosh) برای تدوینگرها بسیار آشناست چون این کامپیوترها پایدار، متشخص و تقریباً ضد ویروسی هستند و چون سخت افزارها و بسته های نرم افزاری اصلی آن همگی توسط همین کمپانی ساخته شده است، آن ها را می توان به محض آن که از جعبه بیرون آوردید، به کار بگیرید. از سوی دیگر، کامپیوترهای مکینتاش، اندکی گرانتر از کامپیوترهای شخصی (Windows PC) هستند و برای فرابر نرم افزارها (Software Developers) تقدم کمتری دارد. کامپیوترهای مکینتاش با برنامه تدوین فیلم در سطح مقدماتی مقدماتی مجهز شده است به نام iMovie که شما با آن تدوین فیلم را آغاز می کنید. دیگر بسته های نرم افزاری پیشرفته تدوین فیلم هم ویژه مکینتاش هست، مانند خانواده Final cut. برای آگاهی بیشتر از مدل های گوناگون کامپیوترهای ساخت اپل به وب سایت www.apple.com سری بزنید.

302- کامپیوترهای شخصی (Windows PC)
سیستم عامل های ویندوز ساخت کارخانه مایکروسافت (Microsoft’s Windows) شناخته شده ترین سیستم عامل ها هستند و از این حقیقت سود می برد که هر کسی با آنها آشناست، می داند چگونه کار می کنند. کمک و پشتیبانی ساده ای از اینترنت فراهم می آید، با یک کلیک افرادی که کمتر ذهن فنی دارند نیز می توانند از آن بهره ببرند. کامپیوترهای ویندوز همچنین از همه – جا – باشی (Ubiquituy) سود می برند چرا که توسط بیشتر فرابران نرم افزار در الویت است و این خود جهانی از گزینه ها را پیش روی شما قرار می گذارد. مانند کامپیوترهای مکینتاش، کامپیوتر شخصی PC با برنامه تدوین فیلم در سطح مقدماتی به نام Windows Movie Maker همراه شده است. می توان از برنامه های پیشرفته تدوین فیلم برای سیستم عامل ویندوز: سونی، Vegas Pro و EOIUS را نام برد. بزرگترین برتری ویندوز به کارگیری و در دسترس بودن نرم افزارهای فراوان برای این سیستم عامل است. بزرگترین برتری ویندوز به کارگیری و در دسترس بودن نرم افزارهای فراوان برای این سیستم عامل است. بزرگترین ضعف آن نیز آسیبپذیر و ناپایدار بودن آن نسبت به دیگر سیستم عاملهاست.

303- لینوکس (Linux)
اگر می خواهید فنی تر کار کنید و خواهان فراتر رفتن از حد معمول هستید، شاید ارزشمند باشد که در اندیشه ی بکارگیری لینوکس باشید. این یک سیستم عامل "منبع باز" (Open Source) است. به این معنی که هسته "Kernel" از کد (Code) که درون سیستم عامل می رود، برای هر کسی که با آن کار کند، در دسترس خواهد بود و می تواند به دلخواه تغییرش (Modify) دهد (درست برعکس چیزهایی که کپی رایت دارد، مانند Windows)
این بدان معنی است که هرکسی با سیستم منبع باز سر و کار دارد، باید از دانش برنامه نویسی آگاه باشد و توانایی دستکاری و دگرگون سازی هسته نرم افزارها و بخش های درونی لینوکس را داشته باشد. با ابزارهای نرم افزاری سودمند، طرحی ارائه دهد و آنگاه با دیگر کاربران مانند پروژه بزرگ در یک کامپیوتر مشترک سهیم (Share) شود. ماشین های لینوکس، پایدارترین سیستم در دسترس هستند، اما برای کاربران جدید سراشیبی تند یادگیری را نیز پیش رو می گذارد. از معدود ضعف های لینوکس می توان به شمار اندک قطعات سازگار با این سیستم عامل اشاره کرد.
304-FireWire
فایروایر بسته به این که کدام کارخانه آن را به کار می گیرد، نام های گوناگونی به خود گرفته است، از IEEE1394 تا i.Link، در اصل، فایروایر سیستم کابل و سوکت است که رساندن بسیار سریع داده ها و کنترل دستگاه را ممکن می سازد. این بسیار مهم است، زیرا تصاویر دیجیتال در بردارنده داده های بسیار زیادی است، بنابراین این سیستم بسیار سریع، کمک می کند ارسال داده ها از دوربین به کامپیوتر افزایش یابد و ویژگی کنترل سیستم به شما امکان می دهد از طریق کامپیوتر، دوربین خود را به کار گیرید. بیشتر کامپیوترها اکنون پیوند FireWire400 یا FireWire800 (گونه سریع تر همان) را دارند. اگر مدلی که به دنبال آن هستید، FireWire ندارد، چنانچه در فیلمسازی جدی هستید، گونه دیگری که دارای آن است را بخرید.
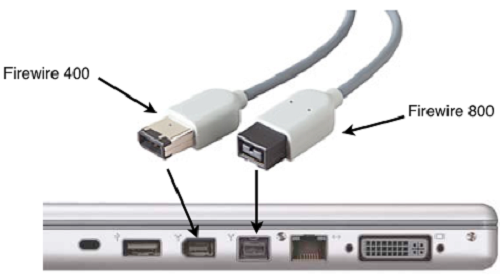
305- رَم (Ram)
رم، کوته نوشت Random Access Memory و به معنی حافظه دستیابی تصادفی است، در واقع حافظه کوتاه مدتی است که کامپیوتر شما به کار می گیرد تا هر داده ای را که فعالانه با آن کار می کند در دسترس داشته باشد، مانند برنامه تدوین فیلم و فایل های تصویری که در حال تدوین هستند. هرچه RAM بیشتری داشته باشید با داده های بیشتری کامپیوتر می تواند در زمان معین کار کند. یک بار دیگر اندازه فایل های تصویری این فاکتور مهم را می سازد. ما پیشنهاد می کنیم کامپیوتری را به کار بگیرید که دست کم یک گیگابایت، رم داشته باشد. هم اکنون دنیای تصویربرداری با گونه هایی از فیلم HD (High Definition) پیش می رود که بیشتر از یک گیگا بایت رم نیاز دارد. نیازی نیست که بی درنگ نگران این مسئله شوید، چرا که شاید هرگز نیازی به رم بیش تری نداشته باشید. چنانچه نیاز داشته باشید، بسیار ساده است که رم اضافی بخرید و به کامپیوتر خود بیافزایید. اطمینان حاصل کنید که کامپیوتر شما دست کم یک شکاف (Slot) خالی برای آن که رم بیشتر بر آن سوار کنیم، دارا باشد.
306- بیت ها و بایت ها (Bits & Bytes)
اطلاعات دیجیتال با بیت ها و بایت ها اندازه گیری می شود. بیت ها، کوچکترین تکه از اطلاعات کامپیوتری هستند. هشت بیت یک بایت را می سازد، 1024 بایت یک کیلوبایت است و به همین ترتیب. سازندگان بیشتر، این رقم را به 1000 گرد می کنند تا حساب آن آسان شود، به این معنا که همیشه یک محصول دقیقاً ظرفیت آنچه فکر می کنید را ندارد. برای نمونه 40 GB دیسک سخت، معمولاً اندکی بیش از 39.5 گیگابایت است.
307- پردازشگرها (Processors)
پردازشگر، مغز کامپیوتر شماست. ضرورتاً، پردازشگر هر کاری که به آن می دهید به میلیون ها پرسش ساده یا پاسخ های بلی یا خیر خُرد می کند. آن گاه همه آن حساب ها را پیش از باز همسوارسازی () داده ها، به عنوان یک کار تکمیل شده، برای رسیدن به پاسخ ها، درگیر می کند. هنگامی که می بینید یک پردازشگر ادعا می کند 700 MHz (مگاهرتز) است، آن چه می گوید این است که می تواند 700 میلیوم حساب را در ثانیه انجام دهد. سرعت پردازشگر مستقیماً به توانایی کامپیوتر شما در انجام کار بستگی دارد. هرچه سریعتر بتواند فکر کند، سریعتر می توانید کار کنید. اگر پردازنده شما به اندازه کافی سریع نباشد که کاری که نرم افزار به آن می دهد، به انجام برساند، نرم افزار کار نخواهد کرد، بنابراین پردازنده یا پردازشگر سریع بسیار مهم است.
308- دیسک سخت درونی (Internal Hard Disk)
اگر RAM، حافظه کوتاه مدت کامپیوتر شماست، آنگاه دیسک سخت حافظه بلندمدت آن است، جایی که همه نرم افزارها، فایل و اسناد (Documents) هنگامی که به کار نمی آیند، ذخیره شده اند. گنجایش دیسک سخت با گیگابایت (Gigabyte) اندازه گیری می شود. یک فیلم دیجیتال بیست دقیقه ای، فضایی نزدیک به چهار گیگابایت را می گیرد.پس می بینید که بسیار اهمیت دارد، دیسک ران سختی (Hard Disc Drive) با فضای بسیار بالا داشته باشید تا بتوانید، کارتان را در آن ذخیره کنید.
309- دیسک سخت بیرونی (External Hard Disk)
برای انباشت و نیز پشتیبانی گرفتن از فایل های تصویری، داشتن دیسک سخت بیرونی کمک بسیار بزرگی است. مهم ترین نکته برای خرید دیسک های سخت بیرونی توجه به سرعت و سوکت های آنهاست. دیسک های سخت بیرونی با سوکت USB و FireWire موجود است. برخی از این دیسک ها در بردارنده هر دو سوکت هستند که بسیار خوب است چرا که شما توانایی به کار گیری هر دو گونه موجود را خواهید داشت. با توجه به اینکه امروزه، سرعت هر دو گونه به اندازه بسنده و خوب است. اما سوکت FireWire برای دیسک های سخت بیرونی، پیشنهاد می شود. همچنین سرعت چرخش دیسک سخت که به شما امکان رساندن فایل های تصویری را با سرعت بالاتری می دهد، سرعت مناسب دیسک سخت برای کار فیلم باید دست کم 7200 دور در دقیقه یا Round Per Minute=RPM باشد. با به کار گیری دیسک سخت بیرونی کامپیوتر شما با فیلم هایتان پُر نمی شود. اگرسرعت گرداننده (Drive) کمتر از سرعت مورد نیاز باشد، هنگام تماشای فیلم یا تدوین آن، سکته یا وقفه خواهید داشت، به بیان دیگر، تکه هایی از فیلم یا چند قاب از فیلم را نخواهید دید.

310- کمینه نیازمندیها (Minimum Requirements)
بیشتر نرم افزارها بر روی جعبه شان فهرست کمینه نیازمندیهای سیستم Minimum System Requirements و پیشنهادی، نوشته شده است که به شما می گوید چه اندازه RAM نیاز دارید، پردازشگر چه سرعتی باید داشته باشد و برای نرم افزار چه فضایی از دیسک سخت نیاز است. این نیازمندی ها را جدی بگیرید. اگر کامپیوتر شما این شرایط را ندارد، نرم افزار کار نخواهد کرد یا به کندی و به سختی کار خواهد کرد. حتی اگر کار کند یا تنها "نیازمندی ها " را دارا باشد، درخواهید یافت که چند ویژگی آن در دسترس نخواهد بود یا کار به کندی و به گونه ای غیرقابل اطمینان پیش خواهد رفت. هرچه ماشین ویژگی های فنی بالاتری داشته باشد، نرم افزار هم بهتر کار خواهد کرد.
311- ارتقا دادن (Upgrading)
تقریباً همه کامپیوترهای رومیزی و شماری از لپ تاپ ها، گزینه هایی برای ارتقاء ویژگی های فنی بهتر ماشین را به شما می دهند. معمولاً یک جفت شکاف (Slot) برای DIMMها – تخته های مدارهای چاپی که RAMهای اضافی بر روی شان سوار می شوند – و یک یا دو محفظه Bay خالی که در آن بتوان گرداننده های دیسک سخت یا DVD writer را در آن جای داد، خواهید یافت. شما هم چنین در خواهید یافت که از هر سیستمی که با آن کار می کنید (ماکینتاش، ویندوز، لینوکس و ...) مرتباً با دگرگونی های ساختاری و ظاهری رو به رو می شوید و مدل هایی نویی از آن بیرون می آید. این دگرگونی ها باعث بهتر شدن و کم عیب شدن، سیستم عامل می شود.
بیشتر Tweakها به صورتی وارد بازار می شوند که از سوی سازنده ها به رایگان در اینترنت گذاشته می شود، اما هر چند سال یکبار، سازندگان بازدید کلان از کارکرد سیستم انجام می دهند که به احتمال زیاد برای ارتقای کامپیوترتان، هزینه ای هم در بر خواهد داشت. همه این ها بدان معنی است که اگر کامپیوتر شما برای آغاز ایده آل نیست، می توانید اندک اندک، هنگامی که پولش را داشتید، آن را بهبود ببخشید. ارتقای اساسی مانند افزودن RAM بیشتر یا افزودن drive بسیار آسان است و جای نگرانی نیست.
اصول تدوین (EDITING PRINCIPLES)
خب، پس شما فیلم را روی نوار یا حافظه دوربین ضبط کرده اید، کامپیوتر خود را نیز فراهم کرده اید و آماده آغاز تدوین هستید. مجموعه نکات پسین به شما خواهد گفت، که چگونه برای تدوین آماده شوید و چگونه برش ها و پیوندهایی را می توانید، انجام دهید.
312- سازنده باشید (Be Constructive)
مردم بیش تر حواس خود را بر بخش نابودگر (Destructive) تدوین، متمرکز می کنند. به سادگی می بینند کدام نماها نامربوط است و آن ها را بیرون می کشند. بکوشید به گونه ای سازنده (Constructive) بیاندیشید. تدوین بیش تر بر چگونه پیوند زدن بخش هایی که می خواهید به دست آورید متمرکز است تا کنار گذاشتن بخش هایی که نمی خواهید.
313- دیداری گری (Visualization)
پیش از آن که فیلمبرداری را آغاز کنید، بکوشید داستان مصوری بکشید که به شما همه زوایای دوربین را نشان می دهد و این که چگونه یک نما به نمای پسین پیوند داده می شود. با دادن برنامه کار (Blueprint) برای تدوین تان و نیز با صرفه جویی در به کارگیری از نوار یا حافظه دوربین و کامپیوتر مطمئن شوید که از پیش می دانید به چه نمایی نیاز دارید و به چه نمایی نیاز ندارید. این کار ساعت ها در وقت شما، در اتاق تدوین صرفه جویی می کند.
314- جای بُرش (Cutting Room)
هنگامی که هنوز در حال فیلمبرداری هستید به تدوین هم باید بیاندیشید. هنگامی که به آخر نما می رسید، آن را چند ثانیه ای بیش تر از آنچه واقعاً نیاز است، بگیرید. این کار به شما فضایی برای برش زدن می دهد.
315- جدول کاری یا کار نما (Logging)
اگر داده های فیلم داشت بیش تر از ظرفیت رسانه شما (Storage Medium) یعنی دیسک، نوار یا کارت می شد. جدول یا کارنما (Log) با خود داشته باشید تا در برگیرنده جزئیات همه برداشت ها از تمام نماها باشد.
316- پوشش تصویری (Get Coverage)
Coverage، واژه ای حرفه ای برای گرفتن همه نماهایی است که یک تدوینگر می تواند به آن هنگام کار تدوین نیازمند باشد، به این معنی نیست که همه نماها را در یک چشمانداز فیلمبرداری کنیم، بلکه به این معنی است که مطمئن شویم، تدوینگران نماهایی از مکان، دست اندرکاران درگیر ماجرا (Participants) و نیز نماهایی که در بردارنده همه ماجرا باشد را برای شناسایی دارند که این نماها را با عنوان نماهای معرف (Establishing Shot) می شناسند.
317- نماهای مادر و برون بُرش (Masters & Cutaways)
همچنان که گرفتن نمای معرف، ایده خوبی است، گرفتن نمای مادر (Master Shot) و چند نمای برون بُرش سودمند است. نمای مادر نمایی با زوایه بازاست که همه صحنه را در یک تک برداشت نشان می دهد و نمای برون بُرش، نماهای گوناگونی از نزدیک (Close-Ups) است که چیزها یا آدم های صحنه را نشان می دهد. اگر شما این نماها را دارید، آن گاه می توانید نسخه عملی صحنه را با نسخه بسیار پیچیده داستانی که مصور کرده اید، مقایسه کنید و دریابید آیا چیزی به نادرستی در نسخه عملی روی داده یا خیر. به همین بهانه است که نماهای مادر، گاهی نماهای ایمن (Safety Shots) خوانده می شوند. این نماها گویی کار ما را بیمه می کنند.
318- تدوین با خط زمانی (Timeline Editors)
دو گونه اصلی از نرم افزارهای تدوین فیلم وجود دارد. نخستین به سبک خط زمانی (Timeline) است. در این شیوه همه فیلم ها و صداها بر روی چند رَد (Tracks) ویژه که برای آنها درست کرده اید، جای می گیرند. طول هر نما و شمایل (Icon) نما بر روی خط زمانی، بازنمایی می شود.برتری خط زمانی این است که آن ها را به سادگی می توان دید که چگونه پروژه شما جفت و جور و میان برش زدن، ساده می شود. بالاترین عنصر بر روی خط زمانی آن چیزی است که نمایش داده و پخش می شود. بنابراین یک کلیپ 2 ثانیه ای که بر خط زمانی بالاتر جای گرفته و کم تر از نیمی از یک کلیپ 10 ثانیه ای را پوشانده، به این معنی است که شما به گونه ای خودکار، کلیپ 10 ثانیه ای را پوشانده، به این معنی است که شما به گونه ای خودکار، کلیپ 10 ثانیه ای را به کلیپ 2ثانیه ای بُرش (Cut) داده اید.
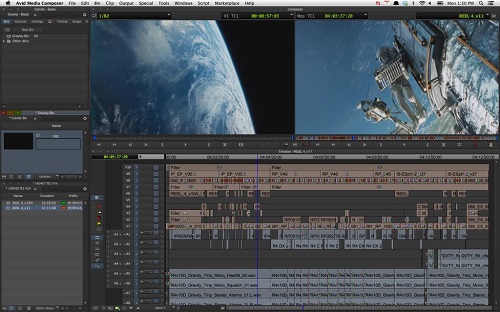
319- تدوین با فیلمنامه مصور (Storyboard Editors)
برای نوآموزان طرح کلی (Layout) تدوین به شیوه فیلمنامه مصور (Storyboard-Editing) بسیار مناسب تر است، که در آن همه کلیپ ها با یک تک شمایل بازنمایی و به ترتیب نشان داده می شود. فیلمنامه مصور به سادگی نمای نخست را کنار نمای دوم و به همین ترتیب، نشان می دهد. آن گاه می توانید نماها را با گرفتن و کشیدن (Drag) با نظمی متفاوت بچینید.
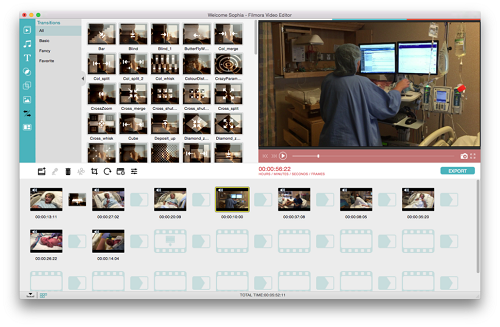
320- یک یا دو پنجره (One Window or Two?)
عامل متمایز کننده معمول دیگر در نرم افزارهای تدوین فیلم، گزینه طرح یک پنجره ای یا دو پنجره ای است. طرح دو پنجره ای، یک پنجره دارد که هر فیلمی را که به درون آن بیندازیم (Drop) از سطل انباشت، پخش می کند. در حالی که پنجره دیگر، آن چه را که بر خط زمانی است، پخش می کند. این به آن معنی است که می توانید نخستین پنجره را برای بریدن کلیپ ها و ساخت جلوه ها به کار برید و دیگری را برای مرور اجمالی و نظاره پروژه خود نگاه دارید. پنجره های تک، هر دو ابزار را در یک تک پنجره مونیتور، ترکیب می کند.
321- در سطل (In the Bin)
سطل ها، جایی هستید که شما همه فایل هایی را که با فیلم تان همراه و وابسته است، در آن نگاه می دارید. آن ها بر روی صفحه نرم افزار تدوین فیلم نشان داده می شوند و با ایجاد سیستم بایگانی و سازماندهی خودتان، به شما کمک می کند.
برای نمونه، ما معمولاً سطلی برای کلیپ های تصویری، یک سطل برای صدا، یکی برای جلوه ها و دیگری برای نوشتار داریم. شما نظمی را خواهید یافت که خوشایند خواهد بود، اما بکوشید این سطل ها را، برای خُرد کردن پروژه های پیچیده به تکه هایی که کار با آن آسان است، به کار گیرید.
322- برش دهید نخست برای معنی سپس برای احساس (Cut for Meaning, then for Feel)
این پندی است که تدوینگران حرفه ای به کار می بندند و دقیقاً همان معنایی را می دهد که می گوی. هنگامی که نخست صحنه ای را برش می زنید بر حصول اطمینان تمرکز کنید، که آیا با آنچه می گوید، همان چیزی است که باید بگوید.
آنگاه بر افزودن نماهایی کار کنید که با احساسات صحنه مذکور را تفهیم کند و آنها را برساند.
برای نمونه، یک صحنه با شماری از مردمی که فریاد می زنند و به نظر عصبانی می آیند، احساسات را می رساند، اما چیستی یا اصل مطلب (Crux) زد و خورد (Conflict) در صحنه را، نمی رساند. لازم است، بحث های در گرفته و وابسته را پیش از آن که بینندگان رفتار شخصی ها را دریابند، در فیلم داشته باشید.
323- بافت (Context)
پودووکین (Pudovkin) و کولشوو (Kuleshov)، دو تدوینگر روسی که در دهه 1920 کار می کردند، کشف کردند که یک نما از چهره یک آدم، بسته به آن که پیش و پس از آن چه چیزی نمایش داده می شود، به وسیله بیننده، گوناگون معنی می شود. به کار بردن نمای کودک، کاسه سوپ و تابوت، با همان چهره آدم به ترتیب، برای رساندن حس سرافرازی پدر و مادر، گرسنگی و غم به کار گرفته می شود. این نکته را هنگام تدوین در ذهن داشته باشید، با پیوند دادن نماهایی به نمای خود، می توانید هرآنچه را می خواهید به وسیله آن بیان کنید. به خودی خود، نماها می توانند هرچیزی باشند، در دستان شما، آنها چیزی خواهند بود که می خواهید.
324- تدوین تداومی (Continuity Editing)
سه سبک اصلی در تدوین وجود دارد. تداوم معروف ترین آن هاست. هدف آن زدن سر و ته(Truncate) زمان واقعی (Real Time) است تا به زمان نمایش (Screen Time) برسیم، بی آنکه بیننده متوجه شود که تدوین انجام گرفته است. برای نمونه یک آدم ممکن است برای آماده کردن فنجانی قهوه پنج دقیقه وقت صرف کند. اما تدوین دقیق؛ کتری که از آب پر می شود، قهوه که در فنجان ریخته می شود، کتری که با جوشیدن به صدا می آید، آبی که در فنجان ریخته می شود و آدمی که آن را می نوشد، را می تواند از پنج دقیقه به 30 ثانیه تبدیل کند، بی آنکه منظر و خیال (Illusions) بیننده، خراب شود.
325- تدوین موازی (Parallel Editing)
تدوین موازی برای ایجاد تنش در بیننده شما، سودمند است. برای نمونه، فرض کنید، دو سکانس جداگانه مانند: رسیدن داماد به آرایشگاه و آماده شدن عروس برای روز بزرگ، را دارید. این دو سکانس ممکن است در دو زمان گوناگون رخ داده باشند، اما اگر برش به پس (Cut Back) بزنید و از یکی به دیگری، برش به پس (Cut Forth) بزنید، شما هم سر و ته زمان را زده اید، هم دو سکانس بر دیگری تأثیر می گذارد، برانگیخته می شود. همچنین لازم است که نماهای خود را به همان ترتیبی که در تدوین تداوم دارد، منظم کنید، اما شما بین دو سکانس در فواصل متناسب (Regular Intervals) برش نیز می زنید.
326- تدوین مونتاژی (Montage Editing)
گاهی به عنوان Collision Editing از آن یاد می شود. تدوین مونتاژی، توضیح می دهد که دو نمای به نظر نامرتبط، که به عنوان نهاد (Thesis) و پاد – نهاد (Antithesis) شناخته می شوند، می تواند برای روشن ساختن چیزی که در هیچ کدامآشکار نیست، در هم آمیخته شوند: همنهاد (Synthesis). برای نمونه، کسی در یک اتاق روشن دیوانه وار کار می کند، این نما با کسی که در محله ای پست، درون میخانه ای تاریک است، دنبال می شود، این دو نما در هم آمیخته می شوند تا اشاره به گونه ای زایل شدن صفت سختکوشی در منش شخص باشد.
327- انگیزش (Motivation)
هنگامی که از یک نما به نمایی دیگر برش می زنید، بکوشید که انگیزه ای برای این کار بیابید. یک دلیل که نما را به نمای پس از آن برش می زنید، می تواند صدایی از بیرون صحنه (Off Screen Noise)، حرکتی در تصویر، حتی لرزش ساده ای در نمای نزدیک چشم شخصیت فیلم باشد. با داشتن یک جرقه ذهنی (Trigger) یا انگیزه برای برش زدن، تدوین شما بی درز حس خواهد شد.
328- یک کمی نگه دار! (Hold it Right there! )
درباره اینکه چه مدت لازم است یک نما بر صفحه نمایش، نشان داده شود تا بینندگان آن را درک کنند، بیاندیشید. بعضی چیزها به نظر برای بینندگان آشنا هستند، مانند خانه ای ساده در یک خیابان، زمان اندکی لازم است تا بر صفحه نمایش باشند تا مثلاً کاخی آراسته و ناآشنا.
تدوین فیلم (VIDEO EDITING)
رهایی از فیلم های غیر ضروری – اشتباهات، لحظات خسته کننده و لحظاتی که به نظر جالب نمی آیند – کمک می کند که فیلم زیباتری بسازید و شما و دوستانتان از دیدن آن بیشتر خشنود شوید. اما بریدن و چیدن بخشهای زیادی، تنها ویژگی تدوین نیست. شما همچنین می توانید نوشتار به فیلم بیافزایید و جلوه ببخشید، مانند درآمیزی (Dissolve) و ناپدیدی متقاطع (Cross Fade)، بنابراین کلیپ ها به گونه ای بی درز از یکی به دیگری روان می شوند. شما حتی می توانید با موسیقی یا روایت (Narration) یک رَدِ صدا (Sound Track) نو در آن بگنجانید.
تدوین ممکن است کار پیچیده ای به نظر آید، اما این گونه نیست. این تنها رشته ای از کارهاست که می توانید، انجام دهید تا فیلم بهتری بسازید. در این جا می خواهیم به چند نرم افزار برنامه تدوین برای کامپیوتر شما نگاهی بیاندازیم. شما در خواهید یافت که نرم افزارهای مناسب با هر بودجه ای و توانی در بازار یافت می شود. در بخش های پس از این اصول تدوین با چهار برنامه گوناگون را آموزش خواهیم داد.
iMovie در سیستم Macintosh و Windows Movie Maker در سیستم عامل ویندوز برای نوآموزان طراحی شده است و در بیشتر کامپیوترها رایگان ارائه می شود. بنابراین بیشتر احتمال دارد نخستین برنامه تدوینی باشد که با آن رو به رو می شوید. در حالی که نسخه های دیگر؛ Final Cut و Adobe Premiere برای کامپیوترهای مکینتاش و PC، گزینه های متداولی برای تدوینگران بلندهمت تر به شمار می آید.
iMovie
برنامه iMovie کامپیوتر Apple با همه کامپیوترهای نو و قدیمی اپل مکینتاش به عنوان بخشی از گروه iLife همراه کامپیوتر است و در سیستم عامل مکینتاش گنجانده شده است. این بسته در بردارنده برنامه های مانند iTunes، iphoto و iDVD است. برای آنهایی که اندکی باMac × OS آشنایی دارند، می توانند iLife را همچون یک بسته همراه بخرند. با آخرین کامپیوتر مکینتاش که دور فرمان (Remote-Control) در بخش سرگرمی و نوآوری دیجیتال آن جای داده شده، با هر معیاری، مجموعه قدرتمندی از ابزار به دست شما داده است.
332- iMovie چیست؟ (What is iMovie?)
iMovie، نرم افزار تدوین غیرخطی (Non-Linear) برای نوآموزان اَپل است. این نرم افزار یک دسته از ابزارهای اساسی برای تدوین فیلم به شما می دهدبا چند جلوه و فضاهای ویژه و جالب که می توانید آنها را به داستان یا نماهای موجود خود بیافزایید. برای نمونه برق فلاش، توفان برف (بوران) و بافت فیلمهای قدیمی.
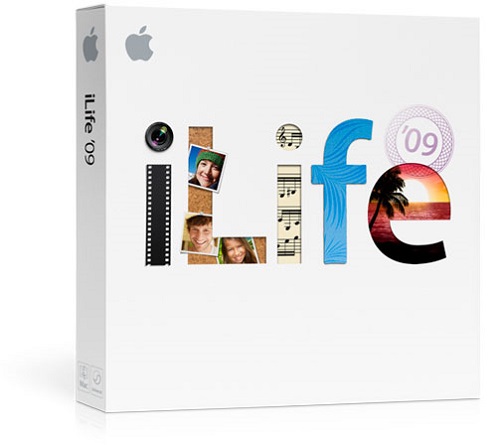
333- چه می تواند بکند؟ (What Can it Do?)
iMovie، ابزارهای اساسی برای گیراندازی (Capturing) تصاویر از دوربین فیلم برداری به کامپیوتر شما، برش زدن به تکه های کوچک تر، باز-چینی، افزودن جلوه های ویژه، نوشتار، چند رَد صدا، به دست می دهد. همچنین فرستادن آن روی نوار، DVD، اینترنت، حتی به تلفن های همراهی که دوربین فیلمبرداری دارند را، هموار می کند.
334- چرا دوستش داریم؟ (Why Do We Like it?)
iMovie، برای نوآموزان طراحی شده و به گونه ای باورنکردنی به کار گرفتنش ساده است اما همچنان توانایی تولید دستاوردی با استاندارد بسیار بالا را دارد. فیلمهایی ساخته شده اند که iMovie را به کار برده و به سینماها و فستیوال فیلم کن (Canne) راه پیدا کرده اند.
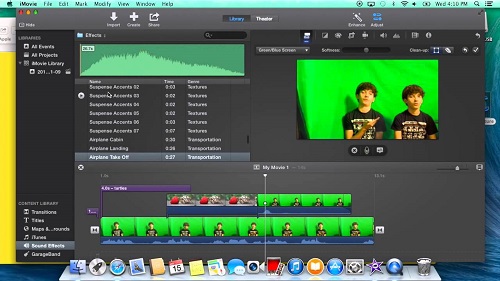
335- پنجره نمایش (Window Display)
نخستین یزی که لازم است در iMovie به آن آگاه باشید، پنجره نمایش دهنده آن است. این پنجره همان جایی است که شما بر روی فیلم خود کار می کنید. در این جا می توانید کلیپ های خود را از منوی فایل، به درون Event Library بیافزایید یا از دوربین کلیپ های خود را گیر اندازید. پس از به سادگی هر کدام از کلیپ ها را به دلخواه بگیرید و به Project Library بکشید.
336- خط زمانی و فیلمنامه مصور (Timeline & StoryBoard )
خط زمانی iMovie تصاویر، صداهای شما و نیز طول کلیپ هایی که روی آنها دارید را نشان می دهد. خط زمانی در پروژه شما نمودی مانند چهل تکه می یابد. با به کار بردن خط زمانی می توانید، ببینید چگونه تکه های گوناگون فیلم کنار یکدیگر جفت و جور می شود. در نسخه تازه iMovie خط زمانی با حالت فیلمنامه مصور ترکیب شده است.
337- آرشیو رویدادها (Event Library )
در آرشیو رویدادها که در سوی چپ صفحه نمایش جای گرفته، کلیپ هایی که پیش از این انباشت یا گیر انداخته شده بودند را می توانید ببینید و برای کار تدوین برگزینید.
338- منوی پالت (The Menu Palette)
در منوی پالت شما چند گزینه دارید که بر هرکدام از آن شمایل (Icon) که کلید کنید، می توانید به آرشیو عکس، صدا، همچنین گذارها و نوشتار دسترسی یابید.
339- گیراندازی فیلمها (Capturing Video )
برونداد (Output) فایروایر (FireWire) دوربین خود را به سوکت (Socket) فایروایر کامپیوتر وصل کنید. آنگاه بر دکمه ای که شمایل دوربین بر آن است، کلید کنید. اکنون می توان با iMovie به دوربین فرمان داد.
340- به درون بردن فیلم (Importing Video )
دکمه پخش (Play) را بر صفحه نمایش به کار گیرید تا از دوربین، فیلم پخش شود. هنگامی که تکه ای از فیلم که می خواهید، گیر انداختید، نمایش بر صفحه آغاز می شود، دکمه Import را بزنید و iMovie آن فیلم را به آرشیو کلیپ می آورد. هنگامی که به آخر کلیپ رسیدید، دوباره دکمه Import را بزنید تا فرآیند بایستد. انجام این کار را ادامه دهید تا همه کلیپ هایی که می خواهید به آرشیو کلیپ ها وارد کنید.
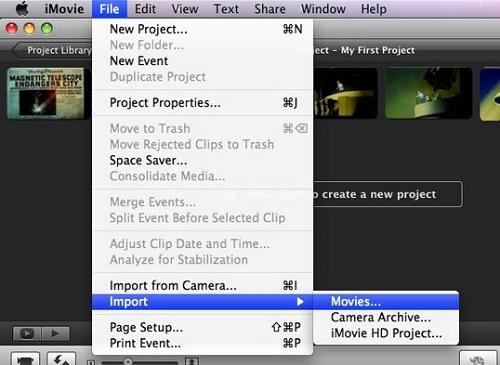
341- بردن فیلم از آرشیو به پروژه (Draging Clips)
برای تدوین به سادگی می توانید از آرشیو، کلیپ دلخواه خود را بگیرید و بکشید (Drag) و در پروژه خود آن را تدوین کنید.
342- هد پخش (Play Head )
طول زمان هر کلیپ هنگامی که مکان نما (Cursor) بر آن جای می گیرد، به نمایش در می آید. در عین حال طول کل زمان کلیپ ها در پایین Project Library نشان داده می شود. مکان نما بر روی کلیپ نشان می دهد که چه لحظه ای از کلیپ در حال پخش است.
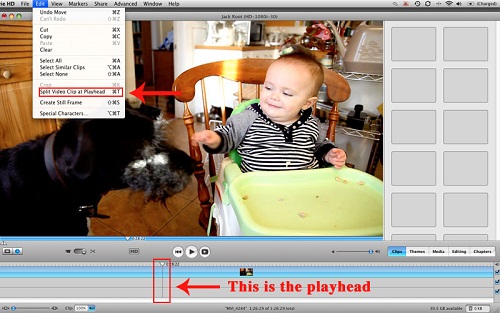
343- لغزانه اندازه نمایش کلیپ ها (Clip Size Slider)
اگر این لغزانه (Slider) را به چپ بلغزانید، شمار تصاویر به نمایش در آمده از هر کلیپ بیشتر می شود و اگر به راست بلغزانید این شمار کمتر می شود. به بیان دیگر فیلم خود را می توانید بر حسب زمان خرد کنید و با جزئیات بیشتر آن را نگاه کنید. می گذارد که تدوین دقیق تر انجام گیرد.
344- کوتاه کردن کلیپ ها (Trimming Clips)
گاهی لازم است، کلیپها را کوتاه کنیم. برای این کار نخست کلیپ دلخواه را گزینش کنید و با کلید کردن بر پایان یا آغاز کادر زرد رنگ، کلیپ را به اندازه دلخواه کوتاه کنید.
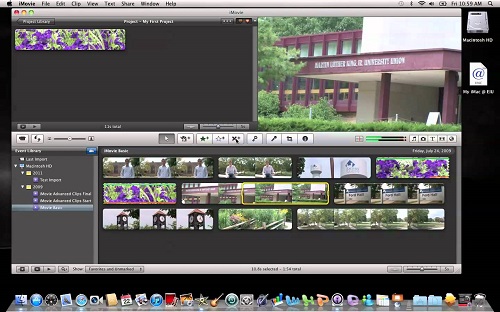
345- باز انباشت، نسخه دوم و چسباندن (Restore, Duplicate, & Paste)
بریدن کلیپ به این معنی نیست که شما نمی توانید در جای دیگری کلیپ با طول کامل (Full Length) را بر روی پروژه به کار گیرید. می توانید کلیپ را به طول کامل خود بکشید و این کار را برعکس آنچه در نکته 344 گفته شده، انجام دهید. همچنین می توانید کلیپ را با کلیک بر آن، گزینش، سپس گزینه کپی را از منوی Edit برگزینید. پس از آن قادر خواهید بود، فایل کپی شده بر پروژه را با حرکت دادن هد پخش، به نقطه ای که می خواهید، فیلم را برسانید و از منوی Edit، گزینه Paste را برگزینید.
346- ساختار نوشتار (Creating Titles)
با بریدن و برش زدن کلیپها و کنار هم چیدن آنها، می توانید نوشتار بیفزایید. بر شمایل T در منوی Palette کلیک کنید و فونتی که می خواهید به کار ببرید، را برگزینید. آن را بگیرید و به جای دلخواه خود بکشید. سپس نوشتار دلخواهتان را در جعبه ای که آماده شده، تایپ کنید.
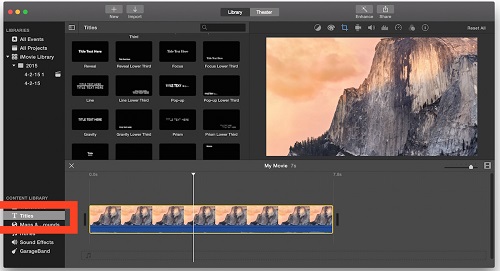
347- میزان کردن نوشتار (Adjust the title)
با کلید کردن بر گزینه Show Font، جای گرفته در گوشه بالا و چپ پنجره نمایش، اندازه، رنگ و سبک فونت را میزان کنید.
348- دیرش نمایش نوشتار (Text Show Duration)
پس از افزودن متن بر کلیپ، باریکه ای آبی رنگ بالای کلیپ نمایان می شود که شما می توانید با کوچک یا بزرگ کردن باریکه، دیرش (Duration) نمایش نوشتار را میزان کنید.
349- کار با عکس (Playing with Pictures)
مزیتی که iMovie دارد این است که با برنامه مدیریت عکس به نام iPhoto کار می کند و می گذارد که به فیلم خود عکس بیافزایید. بر شمایل عکس بر منوی پالت کلیک کنید تا فهرستی از همه عکسها در آرشیو (iPhoto Library) نمایش داده شود. پیش از بکار گیری عکس ها در iMovie باید آن ها را به آرشیو برنامه iPhoto افزود.
350- افزودن عکس به آرشیو (Adding Picture into iPhoto )
برای نمایان شدن عکس ها در منوی پالت برنامه iMovie و افزودن آن ها به آرشیو عکس iPhoto، نخست برنامه iPhoto را اجرا کنید و از منوی فایل، گزینه Import to Library را برگزینید و عکس های دلخواه تان را به آرشیو بفرستید.
500 نکته در تصویربرداری دیجیتال (نکات 251-300)