500 نکته در تصویر برداری دیجیتال

چه چیزی می تواند به شما کمک کند تا فرصتی مناسب را برگزینید؟ خوب در این باره فکر کنید: این فیلم از کجا می خواهد سر در بیاورد؟ چه کسانی آن را خواهند دید و بر چه پرده ای آن را نمایش خواهند داد. چه فایده ای دارد اگر کاست Mini DV خود را که در سفر پُر کرده اید، برای خانواده بفرستید، در حالی که نتوانند آن را ببینند.
شما همچنین باید به دستگاه نمایش خانه تان توجه کنید. چه کامپیوتری دارید؟ آیا دستگاه پخش DVD دارید یا VHS به کار می گیرید؟ اگر بخواهید تلویزیون و کامپیوتر خود را به روز کنید، به سیستم خود چگونه مجموعه سینمای خانگی می افزایید؟
با این حال، نهراسید، همیشه راهی پیرامون حل مسئله هست. برای نمونه می توانید نوار Mini DV خود را به کامپیوتر انتقال دهید و سپس بر روی CD ضبط کنید. خویشاوندان شما بدین ترتیب CD را یا در کامپیوترشان یا در دستگاه پخش DVD شان می توانند، تماشا کنند. همیشه به خاطر داشته باشید هر دوربین فیلمبرداری، صرف نظر از آن که چه فرمتی داشته باشد، با سیمی که به تلویزیون وصل می شود، عرضه می شود، تا از آنچه تصویر برداشته اید، مستقیماً از دستگاه ضبط، هم بتوانید پخش کنید.
گوناگونی دوربین ها و فرمت ها
Digital8
دوربین های کوچک Digital8 سیگنال های دیجیتال را روی نوار آنالوگ ضبط می کنند. دوربین های بزرگ Digital8 (که از نظر اندازه مانند دوربین های آنالوگ بزرگ هستند) مانند دوربین های کوچک Digital8 هستند، با این تفاوت که کیفیت تصاویر و صداها بسیار بهترند. تنها کارخانه Sony ، دوربین های Digital8 می سازد.
MICROMV
فرمتی دیگر که تنها کارخانه Sony آن را به کار می گیرد.MICROMV فناوری ضبط MPEG2 را به کار گرفته، مانند دوربین های DVD و Micro drive است، اما همچنان روی نوار ضبط می شود. بعضی از این رده دوربین ها می توانند به اینترنت دسترسی یابند و e-mail بفرستند و دریافت کنند. از نظر کیفیت بد نیستند، اما این دوربین ها بسیار گران هستند.

Mini DV
این فرمت از نوار دیجیتال را برای ضبط، استفاده می کنند. کیفیت تصاویر و صدا معمولاً عادی است و خود دوربین ها می توانند خیلی کوچک باشند. این دوربین ها اتصالات بسیاری برای تلویزیون و کامپیوتر دارند، به همین دلیل بسیار کاربرد دارند.

DVD
فیلم خود را روی دیسک ضبط کنید. ضبط DVD فناوری فشرده سازی به نام MPEG2 را برای دریافت تصاویر روی دیسک به کار می گیرد که تنها 3 اینچ (8 سانتی متر) است.یعنی کوچک تر از DVD های معمولی که شما در دستگاه های پخش خانگی می گذارید. اما همین دیسک ها را هم شما می توانید با دستگاه های پخش خانگی، ببینید. کیفیت تصاویر و صدا عموماً بسیار خوب است. هرچند گاهی در حرکت های تند دوربین نسبت به حرکت های یکنواخت آن، کیفیت تصاویر کاهش می یابند.

Hard Disc
در این نوع دوربین ها، فیلم بر روی دیسک سخت (مانند کامپیوتر یا iPod) ضبط می شود. دیسک سخت هم می تواند از دوربین جدا شود و در دستگاهی دیگر جای گیرد و به این ترتیب فیلم را انتقال (transfer) دهد. می تواند در سرجایش باقی بماند و با سیم های ارتباطی دوربین، به رایانه ارسال شود.

حافظه های جداشدنی (Removable Storage)
حافظه های جداشدنی در اصل به مانند حافظه دیسک سخت است. جز آن که دوربین شما، تصاویر را بر روی کارت رسانه ای (Media Card) جداشدنی، انباشت می کند. کارت SD و Memory Stick دو گونه از شناخته شده ترین این کارت ها هستند که می توان آنها را از دوربین بیرون آورد و یا درون دوربین گذاشت. شما می توانید بسته به این که چه مدت می خواهید، ضبط کنید، کارت هایی با ظرفیت های بزرگتر یا کوچکتر خریداری کنید.
تصاویر همچنان می توانند به کامپیوتر انتقال یابند یا مستقیماً از دوربین در تلویزیون پخش شوند. یا این که شما می توانید کارت را بیرون آورید و در دستگاه کارت خوان (Card Reader) بگذارید که با کامپیوتر در پیوند است.
از آنجایی که این دوربین ها گاهی بسیار بسیار فشرده و کوچک هستند کار با دکمه های آنها دشوار است با این حال کیفیت تصاویر خوب است.

قدرت تفکیک بالا (High Definition)
ضبط تصاویر با قدرت تفکیک بالا (HD) به کاربران بهترین کیفیت تصویر را ارائه می دهد. این دوربین ها بسیار گران تر از دیگر فرمت هاست و اساساً برای کاربران نیمه حرفه ای و حرفه ای مناسب دانسته شده است.
در بعضی از دوربین ها تصاویر بر روی نوار و در برخی دیگر بر روی حافظه ضبط می شوند، اما شما به برنامه تدوین HD نیاز دارید تا در کامپیوتر بر روی آن کار کنید و هم چنین تلویزیون HD تا آن را ببینید. اگرچه تلویزیون های معمولی هم می توانند فرمت HD را با کیفیت پایین تر پخش کنند.

بر روی دوربین چه امکاناتی دارید؟
هر دوربین ویژگی های بسیار گوناگونی دارد. در این جا برخی از کارکردهای اصلی آن ها و آن چه را که ممکن است به کار آید را به شما می شناسانیم.
1- حالت خودکار
شما می توانید برای تصویر برداری آسان تر، فرمان های مهمی هم چون تنظیم فاصله یا فوکوس (Focus) و نوردهی (Exposure) خواهد بود تا تصویری تا حد امکان خوش منظر به دست آید. این گزینه به ویژه هنگامی که شما زمان زیادی برای تنظیم دستی (Manual) ندارید، سودمند است.

2- کار تنظیم دستی
هر زمان که می توانید فرمان دستی را به کار گیرید، تا جایی که می توانید با فرمان های دستی تصاویر خود را بهبود ببخشید، به گونه ای که صحنه ها واضح (Sharp) و تراز رنگ ها درست ضبط شوند. به کارگیری فرمان ها زمان می برد تا در آن ورزیده شوید، اما با این فرمان ها، نوآوری بیش تری را می توان به انجام رساند.
3- فرمان زوم ( Zoom Control)
فرمان زوم را معمولاً نوآموزان بیش از اندازه به کار می گیرند. زوم امکان فوق العاده است تا تصویر را پیش بکشد یا پس براند، اما برای بیننده ی آن تصاویر، دشوار است که این دگرگون شدن ها را هموار کند. هرگاه توانستید، به جای زوم پیش، بکوشید با دوربین به موضوع نزدیک شوید.
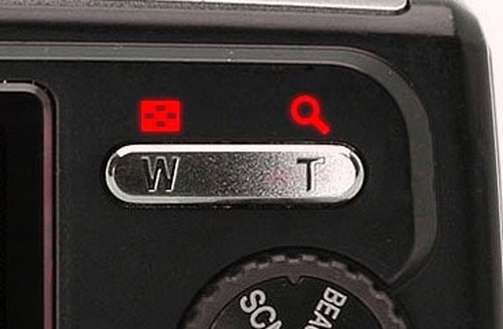
4- صفحه ی نمایش (Screenplay)
هر دوربین تصویربرداری گونه ای از صفحه ی نمایش LCD دارد. این صفحه به دو هدف ساخته شده است: نخست این که شما می توانید چهارچوب تصویری را که می خواهید ضبط کنید، ببینید و دوم آن که، این صفحه برای نمایش و مرور آن چه که ضبط کرده اید، به کار می آید.

5- نگهداشت باتری (Conserving Power)
صفحات LCD نسبت به نمایاب ها (View Finder) باتری بیش تری مصرف می کنند، بنابراین اگر میخواهید باتری، دوام بیشتری آورد آن را خاموش کنید. خوشبختانه بیش تر دوربین ها اندازه نمایی (Indicator) روی صفحه ی نمایش خود دارند که نشان می دهد چه اندازه از باتری شما باقی مانده است.
6- اندازه صفحه نمایش (Screen Size)
اندازه صفحات LCD از 7/4 اینچ تا 7/2 اینچ (9 تا 4.5 سانتی متر) متغیر است. به یاد داشته باشید که این صفحات را از قطرشان اندازه می گیرند تا این شماره ها به دست آید.

7- در دیدرَس (In View)
بیش تر دوربین های تصویربرداری دیجیتال نه تنها از صفحه ی نمایش LCD بلکه از نمایاب نیز بهره مند هستند. این عدسی چشمی کوچک برای ترکیب نماها (ترکیب بندی) به کار می آید. گونه های سیاه و سفید و رنگی نمایاب ها در دسترس است.
8- دیدگاه (View Point)
نمایاب های سیاه و سفید برای تصویربرداران کارآزموده، پسندیده تر است. چرا که کنتراست (تضاد روشنی و تیرگی) و اندازه ی نوردهی را بهتر بازنمایی (representation) می کند.
9- Sound Bite
دوربین های تصویربرداری دیجیتال، صدا را نیز دیجیتال ضبط می کنند. به طور کلی دو گونه ضبط صدا موجود است: PCM و Dolby Digital. هر دو روش استریو هستند و معمولاً این امکان را می دهند که رد صدای نو (Sound track) بر روی تصویر موجود، ضبط شود که آن را به عنوان صداگذاری (Audio Dub) می شناسند.
10- یکنواخت روانه شو (Going Steady)
بسیار پیش آمده که دوربینی را در دست گرفته اید اما به اندازه کافی نتوانسته اید آن را بی لرزش نگه دارید. از تثبیت گر تصویر (Steady Shot/Image Stabilizer) کمک بگیرید تا این تکان ها را نرم تر و کم تر کند. دوربین،خودکار اندکی از حرکات غیر ضروری را ازمیان می برد. این کار به ندرت در افت کیفیت تصویر تأثیرگذار است.

11- زمان روشن کردن (Lighting – up time)
در نماهایی که پس زمینه بسیار روشن و پیش زمینه بسیار تاریک است و جزئیات را به سختی می بینید، گزینه جبران نور پس زمینه (Back Light Compensation) تأثیر فوق العاده ای می گذارد. از این گزینه برای کاستن روشنایی پس زمینه و بیرون کشیدن جزئیات پیش زمینه به کار بگیرید. مانند تصویربرداران شما نیز نماهای بسیار بهتر و جذاب تری خواهید گرفت.
12- میانه (The go – between)
حالت میانه و مؤثری بین گزینه ی حالت تمام خودکار(Automatic) و فرمان کاملاً دستی هست و آن حالت برنامه ریزی شده ی نوردهی خودکار است بنام AE یا (Auto Exposure Program). این گزینه ها روی تمام دوربین های تصویربرداری دیجیتال در دسترس است. در این گزینه ها نوردهی (Exposure)، تراز سفیدی (White Balance)، سرعت نوربند (Shutter Speed)، به ویژه برای شرایط مشخصی، از پیش میزان شده است. این شرایط نوری مانند؛ ساحل و آسمان (Beach/Sky)، ماسه و برف (Sand/Snow)، نور کم (Low Light)، مسابقات ورزشی (Sport) و خال نور (Spot light) است.

13- Making a move
پیاده کردن تصاویر و صداها از دوربین به کامپیوتر بسیار آسان است. بسته به اتصالات کامپیوتر شما، می توانید FireWire یا USB به کار بگیرید. هر دو روش حجم بالای داده ها را به تندی به کامپیوتر می رساند و به محض رساندن داده ها، شما می توانید، تدوین را آغاز کنید.
14- برونداد و درونداد (In and Out)
رابطه FireWire برای رساندن تصاویر و صداها از دوربین به کامپیوتر به کار گرفته می شود. این را با DV-out روی دستگاه ها نشان می دهند. بعضی از دوربین های فیلم برداری DV-in/out دارند، به این معنی که شما تصاویر و صدار را از کامپیوتر به دوربین خود، می توانید پس بفرستید.

رابط FireWire بیش تر با IEEE-1394 یا DV-in/out شناخته می شود، اما همه ی آن ها یکی هستند.
15- تصویر ثابت دیجیتال (Digital Stills)
بسیاری از دوربین های تصویربرداری اکنون می توانند تصویر ثابت (عکس) نیز بگیرند. این کار بسیار ساده است چرا که دوربین تصویربرداری شما دکمه ای برای عکس گرفتن دارد (Photo Button). این دکمه عکاسی با دکمه تصویربرداری از نظر شکل ناهمگون درست شده است تا با یکدیگر اشتباه نشوند.
16- سوکت میکروفون یا صدابر (Microphone Sockets)
گاهی شما میخواهید یک میکروفون اضافی (بیرونی) به دوربین خود وصل کنید تا صدایی با کیفیت حرفه ای به دست آورید. همه دوربین های تصویربرداری دیجیتال سوکت میکروفون را ندارند، بنابراین از پیش بررسی کنید. هم چنین، سوکت گوشی ها (Headphone) روی همه مدل ها نیست، اما آن ها به ویژه برای پایش صدایی که دوربین شما ضبط می کند، بسیار سودمندند.

17- تنظیم دستی فاصله (Manual Focus)
حلقه ی تنظیم دستی فاصله به دور استوانه عدسی، بر بیش تر دوربین های گرانبهای تصویربرداری دیجیتال جای گرفته است و شیفتگان را هدف قرار داده است. حلقه به دور عدسی می چرخد و شما را قادر می سازد، تنظیم فاصله را به طور دستی انجام دهید.

18- Old meet new
ورودی یا درونداد آنالوگ (input) ممکن است، اندیشه ای ساده به نظر رسد، اما این دروندادها یا ورودی ها می تواند بی اندازه سودمند باشد. آن ها دستگاه های آنالوگ مانند VCR (ویدئوهای خانگی) را می گذارند که با سیم به دوربین تصویربرداری متصل شوند. ممکن است که تصاویر آنالوگ را بر روی نوار، دیسک یا دیسک سخت به صورت دیجیتال ضبط کنیم. باز-رساندن نوارهای قدیمی آنالوگ به دیجیتال و حتی ضبط برنامه ها از تلویزیون با اهمیت و خوشایند است!
چگونه یک دوربین تصویربرداری بخریم
19- بودجه را مشخص کنید (Set a Budget)
درباره بودجه ای که برای خرید دوربین می خواهید کنار بگذارید، تصمیم بگیرید. اگر واقع بینانه نگاه کنید، می تواند به شما در تصمیم گیری درست کمک کند. چرا که هزینه دوربین تصویربرداری می تواند از 000,150 تومان تا چند میلیون تومان در نوسان باشد.

20- سازگاری را بررسی کنید (Check Compatibility)
فرمت ضبط را برگزینید و با خود بیندیشید که چرا آن را برگزیدید. توجه داشته باشید چه ابزاری هم اکنون دارید و اطمینان حاصل کنید که دوربینی که میخواهید بخرید با این ابزارها کار می کند یا این که باید پول بیشتری بپردازید تا ابزار نوری نو بخرید که تازه بتوانید، فیلم های خود را ببینید.
21- نیاز شما (Your Needs)
تصمیم بگیرید که به چه ویژگی هایی از دستگاه نیاز دارید و همچنین از چه ویژگی هایی از دستگاه می توانید، چشم بپوشید. این موضوع به شما کمک می کند که بودجه خود را مشخص کنید، ببینید چگونه فیلم سازی می خواهید باشید.

22- بیازمایید (On Test)
همیشه پیش از خریدن دوربین تصویربرداری دیجیتال، آن را بیازمایید. دست کم شما باید بدانید هنگام در دست گرفتن آن چه حسی دارید، آیا فکر می کنید با آن راحت هستید. آیا به اصطلاح خوش دست است یا نه!

23- اهمیت اندازه (Size Matters)
آیا اندازه دوربین اهمیت دارد؟ بله، اندازه دوربین تصویربرداری مهم است. به این معنی نیست که مدل های بزرگ تر بهترند، بلکه به این معنی است که برای بسیاری از مردم کار کردن با مدل های کوچکتر دشوار است. دکمه ها در بعضی از این مدل ها بسیار کوچک می شوند و حساس نیستند. به همین سادگی، داشتن دوربینی که دوست ندارید به کارش بگیرید، برتری به شمار نمی رود.

24- 3CCD
دوربین دارای 3CCD به چه معنی است؟ بعضی از دوربین های تصویربرداری دارای یک CCD هستند. CCD کوته نوشتِ CCD=Charge Coupled Device است. هر CCD به یکی از نورهای آبی، سبز یا قرمز حساس می باشند.
این CCD سیگنال ها را به تصویر تبدیل می کند. مدل های 3CCD کیفیت تصویر بسیار بهتری به ما می دهند، اما به همان نسبت گران تر هستند. یقیناً اگر بیش تر می خواهید کارهای سینمایی انجام دهید، ارزشش را دارد، اما ضروری نیست.

25- تدوین رایگان (Edit for Free)
بسیار محتمل است که شما نرم افزار تدوین را به همراه دوربین دیجیتال تصویربرداری، رایگان دریافت کنید. این نرم افزار می تواند برای رساندن تصاویر، صدا و تصاویر ثابت (عکس) از دوربین به کامپیوتر به کار گرفته شود و حتی به شما این امکان را بدهد که تصاویر خود را روی DVD رایت کنید. سیستم های کامپیوتر خود را نخست بررسی کنید که آیا با دوربین سازگاری دارد یا خیر.
متعلقات اساسی (Essential Accessories)
اگر می خواهید از دوربین تصویربرداری خود بیش ترین بهره را ببرید، ارزشش را دارد که چند ابزار اضافی برای کمک به خود فراهم کنید. شمار زیادی از این متعلقات شگفت آور، در بازار فروخته می شوند. اما تنها چندتا از آنها واقعن ضروری هستند. در این جا گزینه های ضروری را به شما پیشنهاد می کنیم.
26- سه پایه ها (Tripods)
به کارگیری سه پایه، بهترین راه پایدار و سنگین کردن تصویر (Rock – Solid) است. به دنبال سه پایه ای قوی و استوار باشید که حرکات نرم و بی سکته ای به شما بدهد. حرکات رو به بالا، رو به پایین، حرکات چپ به راست و راست به چپ را باید بتوانید هنگامی که دوربین را روی کلگی سه پایه سوار می کنید، نرم و یکنواخت انجام دهید. در بعضی از سه پایه ها، تراز یا شاقولی کار گذاشته شده که تراز بودن سه پایه و در نتیجه نمای دوربین را نشان دهد.

27- باتری های یدکی (Spare Batteries)
اگر در فضاهای بیرونی می خواهید تصویربرداری کنید، داشتن دست کم یک باتری یدکی، (باتری شارژ شده) ضروری است. به این شیوه در صورتی که باتری شما تمام شده باشد، بی درنگ باتری یدکی را جایگزین می کنید و از نماهای تکرار نشدنی، چیزی را از دست نمی دهید. هم چنین اگر به جاهایی می روید که نمی توانید باتری خود را شارژ کنید، داشتن چند باتری یدکی را پیشنهاد می کنیم.

28- حافظه های اضافی (Extra Storage)
به هر فرمتی که ضبط می کنید، بسیار ضروری است که حافظه اضافی برای تصویربرداری داشته باشید. بکوشید هرگاه که ممکن بود، نوارهای اضافی DVD یا کارت های حافظه با خود داشته باشید.
29- پاک کننده ها (Cleaner)
با پارچه ویژه پاک کننده لنز، می توانید عدسی دوربین را پاک کنید تا از این که همه تصاویر شما با تارمویی یا ذره گرد و خاکی دیده شود، دل آزرده نشوید!

30- زیر پوشش (Going Undercover)
شما از این که برخی از مردم، میلیون ها تومان هزینه خرید دوربین تصویربرداری می کنند، شگفت زده می شوید. اما هنگامی که می خواهید در باران تصویربرداری کنید، درباره خرید پوشش برای محافظت از دوربین درنگ نکنید. شگفت زده نشوید، آگاهانه گام بردارید. قطره ای از باران اگر درون دستگاه شما رود، ممکن است سرمایه ای که برای خرید دوربین هزینه کرده اید، به هدر رود.
31- فیلتر نور آسمان (Skylight Filter)
فیلتر Skylight اگرچه کار اصلی اش جلوگیری از امواج UV یا ماورای بنفش است. برای محافظت از عدسی شما از خش یا صدمات دیگری مانند گرد و خاک و … روی آن پیچ می شود. این فیلتر هیچ تأثیری بر روی تصاویر شما نمی گذارد. این فیلترها در اندازه های گوناگون ساخته شده اند.
32- فیلتر نور (Light Filters)
فیلتر خنثی یا کاهنده () نیز ضروری است. این فیلتر اندازه نوری که به درون عدسی دوربین را می یابد را کاهش می دهد. اما بر ضبط رنگ ها تأثیری نمی گذارد. هنگام تصویربرداری در شرایط بسیار روشن مانند ساحل یا پیست اسکی عالی است. این فیلتر برای دستگاه تصویربرداری شما، به ویژه هنگامی که به سفر می روید، با ارزش است. بنابراین در برنامه ریزی برای تصویربرداری فصل ها را از یاد نبرید.
33- میکروفون ها یا صدابرها (Microphones)
دوربین شما دارای میکروفونی است که در درون دستگاه جای داده است. اما گاهی این میکروفون آن چنان که می خواهید، صداها را به گونه ای مؤثر و دقیق، زبردستانه یا استادانه، ضبط نمی کند.
اگر شما کیفیت صدای عالی می خواهید، در فکر خرید میکروفونی بیرونی باشید. این میکروفون بیرونی (External) می تواند به سوکتی بر روی دوربین شما متصل شود اگر دوربین شما چنین سوکتی داشته باشد، میکروفون ها می توانند یک سویه (از یک سو صدا را ضبط کند)، دوسویه یا همه سویه باشند.

34- گوشی ها (Headphones)
اگر دوربین شما سوکت گوشی دارد، آن را به کار گیرید. دوربین ها آن چنان که ما می توانیم، صدا را “نمی شنوند”، آن ها تنها همه صداها را ضبط می کنند. گوش کردن با دستگاه گوشی به آن چه دقیقاً میکروفون در حال ضبط است به شما کمک می کند هنگام تصویربرداری های بلندمدت از مسائلی که در صدابرداری پیش می آید، پرهیز کنید.

35- جا به جایی ابزار شما (Carrying Your Equipment)
خب، شما همه این متعلقات را دارید، درباره ی جا به جایی آن ها چه می کنید؟ پیش از خریدن کیف، ساک،کوله، به اندازه و سنگینی ابزار اضافی یا متعلقات تان توجه کنید. اطمینان حاصل کنید هرچه که می خرید، تکیه گاه ها و بالشتک های کافی نیز برای ابزار حساس و شکننده شما دارد.

شگرد (Technique)
فیلم سازی (Video Making) تنها به ابزار نیست – یک کارگردان خوب با شگردی نو نماهای تکان دهنده ای را می گیرد، حتی اگر پول خرید بهترین ابزار را نداشته باشد. در این جا چند اصل، بایدها و نباید ها و نیز نکات حرفه ای را پیشنهاد می کنیم.
قواعد بنیادی فیلم سازی (The Basic Rules of Video Making)
36- پیروی از راهنمایی ها (Following Guidelines)
یکی از دوستان فیلم ساز منروزی درباره نکته ای از فرآیند فیلم سازی می گفت: «در فیلم سازی قانونی وجود ندارد.» پس از چند جمله دیگر، او این عبارت را به کار برد: «یکی از قوانینی که شما باید بیاموزید این است که…»
قابل فهم است چگونه یک نوآموز احساس می کند، اصول بسیاری برای آموختن هست. اما به یاد داشته باشید: بیش تر قوانین، واقعاً راهنمایی های فنی برای در پیش گرفتن شیوه ای خوب است تا دستورهای سَبک آورانه.
37- زبان ویژه (The Lingo)
آموختن زبان فیلم سازان سودمند است، هنگامی که می خواهید برای خود فیلمی بسازید. به مجرد این که زبان ویژه را دریافتید، آن گاه با خاطری آسوده می دانید که چه انجام دهید و چگونه انجام دهید.
از هر واژه فنی که در این کتاب به آن برمی خورید، یادداشت بردارید و آن را بیاموزید. بخشی از آن تفریحی است و این کار به شما کمک خواهد کرد به خود در نقش کارگردان و فیلم بردار نگاه کنید.
38- گلچین کنید (Be Selective)
فکر نکنید هر لحظه و هر رخدادی را باید تصویربرداری کنید. بهترین فیلم های خانوادگی هنگامی به دست می آید که شما لحظات پر جنب و جوش و بامزه یا نمایشی را گلچین کنید. چشم های خود را از بیرون، به معرکه (Outset)، برای گزینش لحظات، تیز کنید و برای تدوین آن ها خود را آماده نگاه دارید!

39- کوتاه نگاه دارید (Keep it Brief)
مدت هر کلیپ (Clip) خود را در کم ترین اندازه ممکن نگاه دارید. چشم آدمی می تواند مقدار زیادی اطلاعات را به تندی پردازش کند. بنابراین نباید، مدت تکه هایی که ضبط می کنید، بلند باشد.
اندازه نماها (Shot Sizes)
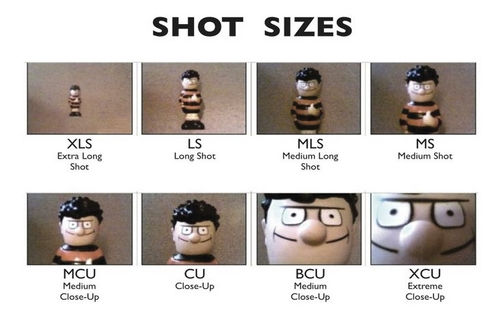
40- برداشت از نماهای دور (Taking the Long Shot)
صحنه ها معمولاً با نماهای دور (Long Shot) آغاز می شوند. دلیل آن این است که بهترین شیوه برای صفحه بندی است. برای نمونه، شما ممکن است فیلم مسافرت خود را با نمایش نمای دوری از اردوگاه خود، ساحل شنی دور و دراز یا چشم انداز درخشان دیگری آغاز کنید.
41- نمای میانه (Medium Shot)
پس از نمای دور، شما بیشتر به نمای میانه (MS) برش می زنید. این نما نگاهی نزدیک تر به رویداد دارد و به تماشاگر اطلاعات بیشتری می دهد. بنابراین اگر فیلم مسافرت خود را می سازید یک گام بیش تر برمیدارد، یعنی نگاهی نزدیک تر به افرادی که همگی سرگرمند، می اندازید: آفتاب گرفته اند یا دارند بستنی می خورند.
42- نمای نزدیک (Close-ups)
گام منطقی بعدی افزودن نمای نزدیک (CU) است. این نما می تواند اطلاعات بیش تری به تماشاگر بدهد یعنی در توجه دادن یا تمرکز دادن به یک خصوصیت ویژه برای نمونه در قهرمان فیلم به ما کمک کند.
در این جا شما ممکن است به موضوع نزدیک تر شوید یا از زوم برای نزدیک کردن موضوع به دوربین بهره ببرید. با به کارگیری از zoom می توانید موضوع اصلی خود؛ دست ها، گل ها و … را از فاصله بسیار نزدیک یا نمای بسته نشان دهید.
43- زوم را بپا (Zoom with Caution)
به کارگیری بیش از اندازه زوم اشتباهی است که در بین نوآموزان بیش تر رخ می دهد. اگرچه واقعاً اشتباه نیست، فقط فنی است که به کارگیری بیش از حد از آن برای کسانی که می خواهند فیلم را ببینند، مشکل ساز است. اگر شما می خواهید نگاهی نزدیک تر به چیزی داشته باشید، هرگاه که لازم بود، کافی است به موضوع نزدیک تر شوید. [دیدن صحنه هایی که زوم پیش و زوم پس به کار گرفته شده، چشم تماشاگر را خسته می کند.]
44- گوناگونی بیفزایید (Add Variety)
افزون بر اندازه نماهایی که گفتیم، نماهای گوناگون دیگری نیز هست. بنابراین شما می توانید از نمای بسیار نزدیک هم اگر خواستید، تصویربرداری کنید. این نما می تواند بیننده را از خود بی خود کند، اما پس از آن در یک چرخش زیبا می توانید در نمای بعدی خود، زوم پس را به کار گیرید تا نشان دهید به چه نگاه می کردید.

واژگان فیلم سازی
45- قاب (Frame)
هنگامی که می گوییم “قاب “، منظورمان، آن چه شما از نمایاب یا بر صفحه LCD می بینید، است. آن چه شما در قاب خود می گنجانید، سلیقه ای است، اما از نظر نمایشی می تواند بر داستان، شخصیت ها و درک و لذت فیلم تأثیر گذارد.

46- پیش زمینه (Foreground)
زمینه ای که در جلوی قاب تصویر شماست را پیش زمینه می نامند. برای درک بهتر کاربرد آن، با پر کردن جلوی تصویر (پیش زمینه) صحنه ای را مجسم کنید که حادثه در پس زمینه اتفاق می افتد یا قاب بندی صحنه ای را تجسم کنید که رویداد فیلم در میان زمینه روی می دهد.

47- پس زمینه (Background)
زمینه پشت یا پسِ قاب تصویر ما، به عنوان پس زمینه شناخته می شود. تأثیرات گوناگون به کارگیری آن را به عنوان قرینه (Context) بصری برای هر آن چه در پیش زمینه و میانه روی می دهد، جستجو کنید. مانند یک ترفند داستان گویی که با آرایش صحنه ماجرایی در پس زمینه آغاز می شود و با کشاندن آن به میانه، می توانید شخصیت های داستان خود را به بیننده بشناسانید.
48- میان زمینه (Center Ground)
فضایی که در میانه قاب تصویر است، میان زمینه شناخته می شود و جایی است که بیش تر رویدادها آن جا روی می دهد یا بیش تر توجهات معطوف آن جاست.
49- نمای درون برش (A cut – in Shot)
نمای درون برش را می توان نمای نزدیک دیگری دانست. به کارگیری از آن به فیلم ساز کمک می کند که داستان را بگویید. مثلاً شما مردی را با یک کیف نشان می دهید که در طول خیابان قدم می زند. سپس شما نمای نزدیک کیف را نشان می دهید. آن گاه فیلم درون برش می خورد به مردی که درون کیف را می جوید و تصویر واضح دوربین می تواند دقیقاً آن چه در کیف است، را نشان دهد.
50- برون برش (Cutaway)
برش بیرونی برای افزودن اندکی جذابیت به تصاویر یا کمک به بازگویی داستان شما، عالی است. برش های بیرونی همیشه ضروری نیستند اما همچنان به داستان پیوند می خورند.
بازیگر، بیرون ایستگاه منتظر یک دوست است. برای نشان دادن به تماشاچی که کسی دیر کرده است، فیلم می تواند به نمایی بیرونی، بُرش داده شود که ساعت را نشان می دهد.
مدت هر کلیپ (Clip) خود را در کم ترین اندازه ممکن نگاه دارید. چشم آدمی می تواند مقدار زیادی اطلاعات را به تندی پردازش کند. بنابراین نباید، مدت تکه هایی که ضبط می کنید، بلند باشد.

51- چرخش افقی دوربین (Panning)
حرکت دوربین از پهلو را Pan یا چرخش افقی دوربین می نامند. پس اگر از شما خواسته شد به سمت راست Pan کنید، شما به آرامی و یکنواخت دوربین سمت راست، افقی می چرخانید.
52- حرکت عمودی دوربین (Tilting)
حرکت عمودی دوربین، هنگامی است که شما سر دوربین را بالا یا پایین می برید. این حرکت را با احتیاط و هدفمند انجام دهید تا تماشاگر را از خود بی خود نکنید.

53- نمای وضوح کشی یا تصحیح وضوح (Pull – Focus Shot)
برای نمای Pull-Focus نیاز خواهید داشت که فاصله را دستی تنظیم کنید اما این نما برای افزودن تأکید در تصاویر، بسیار عالی هستند. با به کارگیری تنظیم دستی فاصله، شما می توانید پیش زمینه را محو (خارج از فوکوس) کنید و آن گاه توجه تماشاچیان به میانه یا پس زمینه معطوف شو. یا برعکس پس زمینه را محو کنید تا برای جذابیت پیش زمینه تأکید داشته باشید.

54- بُرش پرشی (Jump Cuts)
برش های پرشی نمونه درخشانی است از این که، شمار قوانین سفت و سخت فیلم سازی واقعاً زیاد نیست. از نگاه سنتی، بُرش پرشی مانند اشتباه فیلم ساز دیده می شد، جایی که صحنه، یکنواخت و آرام با آن چه به دنبالش می آید، پیش نمی رود.
55- پرش نخست (Jump1)
نخستین نمای شما بازیگر را نشان می دهد، که به سوی دوربین می آید. بازیگر حدود 6 متر از شما فاصله دارد.
56- پرش دوم (Jump2)
بازیگر به سوی شما می آید در حالی که از او فیلم می گیرید، اما شما تمام مسیری را که او به سوی شما می آید را فیلم نمی گیرید. به جای آن تنها چند ثانیه را ضبط می کنید.
57- پرش سوم (Jump3)
در نمای بعدی، بازیگر به گونه ای معجزه آسا به فاصله 5.5 متری، جسته است. این به دلیل آن است که وقتی شما فیلم برداری را نگه داشتید، او همچنان به دوربین نزدیک می شد. اکنون بازیگر تقریباً بالای سر دوربین است. به نظر می رسد که او در مدت کوتاهی فاصله ای طولانی را پریده است. شما ندانسته برش پرشی خلق کرده اید.
58- نوآور باشید (Be Creative)
پرش خنده آور بازیگر یک اشتباه بود، اما اگر می خواستید داستان خنده آوری از آب درآورید، چه؟ اکنون برش پرشی شما می تواند آگاهانه باشد و شما قوانین تصویربرداری را به روش دلخواه، می شکنید چون نوآورانه است!
59- فضای بازیگر (Lead Room)
Lead room، فضایی است که در پیش موضوع یا بازیگر، خالی می گذارید تا در ادامه حرکتش به آن جا برود. دوست ما گام بر می دارد و از راست به درون نما می آید، از چپ، از نمای ما بیرون می رود. باید مسیر حرکت و فضای در پیش او در طول فیلمبرداری باز و خالی باشد.

60- نمای دوربین متحرک (Tracking)
نمای متحرک، نمایی است که شما با دوربین به گونه ای موضوع خود را دنبال می کنید که آن را در قاب تصویر خود همچنان داشته باشید. در این تلاش نباید بگذارید موضوع شما (شخص، خودرو، …) از قاب تصویر شما بیرون رود.

قاب بندی (Framing)
61- طراحی نماها (Plan a Shot)
هنگامی که دوربین دارید، الزاماً نباید تنها دکمه ضبط آن را بفشارید. بکوشید زمانی را هم برای اندیشیدن به آن چه می خواهید ضبط کنید و چگونگی انجام آن کنار بگذارید. به بیان دیگر نماهای خود را گام به گام طراحی کنید.

62- بیازمایید (Test Run)
ضرری ندارد که پیش از ضبط نمای اصلی، آن چه را که می خواهید فیلم بگیرید را آزمایش کنید. می توانید بی آن که دکمه ی ضبط را بزنید، نماهایی را که در نظر دارید، تمرین کنید.
63- ترکیب بندی (Composition)
ترکیب بندی یکی از عناصر کلیدی است که در پشت هر فیلم خوش منظری نهفته است. اگر شما چند فن سودمند درباره ی ترکیب بندی تصویر بیاموزید، از تصاویر معمولی و پیش پا افتاده خود تصاویری جذاب به دست می آورید.
64- قانون سه گانه (Rule of Third)
دانستن قانون تقسیمات سه گانه، ضروری است. تصور کنید، تصویر شما با دو خط موازی افقی و عمودی به گونه ای مساوی تقسیم شود (9 مستطیل). برای ایجاد تعادل در کشمکش عناصر بصری در نمای خود، بکوشید موضوع یا عنصر بصری خود را در محل برخورد خطوط جای دهید. یا آنکه دست کم، موضوع یا عنصر تصویری بر روی این خطوط که به نسبت 1.3 و 2.3 تقسیم شده اند، جای گیرند.

65- به کار گیری زوم (Using Zoom)
چند جمله دیگر درباره زوم: به کارگیری از زوم ممنوع نیست! شما می توانید زوم را برای قاب کردن نمایی که می خواهید از نزدیک داشته باشید، به کار ببرید. یا می توانید به آرامی، نرمی و یکنواختی برای جلب توجه روی نقطه جذابی از تصویر خود زوم را به کار ببرید.
66- زوم ناگهانی (Crash Zoom)
اگر میخواهید بیش تر نوآوری کنید، می توانید آن چه به عنوان زوم ناگهانی نام برده می شود را به کار گیرید. یعنی هنگامی که از زوم پیش یا زوم پس به تندی به کار گرفته شود، برای با آب و تاب نشان دادن فیلم شما، تأثیر شگفت انگیزی دارد و در نماهنگ ها بسیار به کار می رود. به یاد داشته باشید پیش از فیلم گرفتن آن را تجربه کنید تا بتوانید روی چیز خاصی زوم پس یا زوم پیش کنید.

67- نکته ای درباره قاب بندی (Framing Tip)
هنگامی که یک موضوع را به ویژه یک شخص را قاب بندی می کنید، بکوشید پایین صفحه ی نمایش پایین تر از همه مفاصل بیفتد. نمایی که از آرنج بریده شده، غریب تر از نمایی است که از انتهای ساعد بریده باشد.
68- بریدن (Cutting it)
یک اشتباه متداول در قاب بندی، بریدن بالای سر شخص یا حذف نوک پا می باشد.

69- بریدن بالا (A Cut Above)
اگر میخواهید نوآوری کنید، می توانید تعمداً بالای سر کسی را با قاب بندی بیرون قاب بگذارید. فرض کنید، برای نمونه می خواهید در خلال یک گفت و گو برای نزدیک تر شدن، زوم پیش کنید.رمز کار این است که اطمینان دهید که عمداً و به منظوری چنین کاری کرده اید. بسیاری از عکاسان هنگام عکسبرداری از چهره، بخشی از بالای سر موضوع خود را برای ایجاد پویایی بیش تر ترکیب بندی در کادر، نمی گنجانند.
70- تنوع بخشیدن به نماهای دور (Spice Up Long Shot)
نمای دور ممکن است بدون چیز دیگری در قاب تصویر، کسل کننده باشد. بکوشید چیز جالبی را به پیش زمینه بیفزاید، بی آنکه نگاه را از تمرکز اصلی در نمای خود بگردانید.
71- کاملاً طبیعی (All Natural)
پیش تر مکان ها امکانات طبیعی برای قاب بندی فراهم می کنند! از درختان و گیاهان برای قاب بندی نمای خود و برای افزودن عناصر جالب بصری کمک بگیرید.

72- شما هم (Make Your own)
شماری از فیلم سازان حرفه ای هستند که “کلک” می زنند و از همکار خود می خواهند که شاخه ای از گیاهان یا درختان را در نما نگاه دارند تا قاب نمای شان، جذاب تر شود.
73- پرسپکتیو (Perspective)
شما احتمالاً چیزی از پرسپکتیو در کلاس هنر را به یاد می آورید. در فیلم سازی بسیار حیاتی است که برای خوش آمدن تصاویر، عمق و بافت ایجاد کنید. به جای آنکه از موضوع خود از روبه رو فیلم بگیرید، که تخت و خسته کننده به نظر رسد، بکوشید زاویه دوربین به موضوع را دگرگون کنید. آن گاه به تماشاچی آگاهی بیش تری، می دهید.

عمق میدان چیست؟ (What is Depth of Field)
74- وضوح پذیرفتنی (Acceptable Focus)
هنگامی که عدسی دوربین شما روی نقطه ویژه ای فوکوس شده است، فاصله ای در پیش و پس از آن نقطه هست که جزئیات تصویر در آن واضح اند و محو دیده نمی شوند. این فاصله که در آن اجسام و اشیا واضح دیده می شوند را عمق میدان وضوح گویند.

75- به تقسیمات سه گانه بیاندیشید (Thinking in thirds)
یک سوم عمق میدان وضوح در پیش و دوسم آن در پس نقطه کانونی (فاصله میزان شده) قرار گرفته است.
76- زوم پیش (Zooming in)
عمق میدان وضوح (اندازه از عمق قاب تصویر که وضوح تصویر را در آن می توان پذیرفت) با افزایش فاصله کانونی کاهش می یابد. هنگامی که زوم پیش می کنید، وضوح قابل پذیرش تصویر در قاب، کمتر می شود.

جایگاه دوربین، زوایا و تراز چشم (Camera Placement, Angles and Eye Lines)
77- جای دوربین (Positioning)
جایی که دوربین را استوار می کنید، بسیار مهم است. اگر آن را جایی بگذارید به دور از رویداد، بیننده احساس خواهد کرد که او هم درگیر ماجراست.

78- از پیش بیاندیش(Thinking Ahead)
همیشه به نمای بعدی خود بیاندیشید که چه می تواند باشد. اگر شما با یک نمای دور، که همه صحنه ها را نشان می دهد، آغاز می کنید، آیا نمای دوم شما می تواند نمای نزدیکیباشد با جزئیات بسیار یا چشمانی گویا یا نگاه تند و گذرای یک رهگذر؟
79- سایه روشن (Areas of Light and Shadows)
اگر این شانس را ندارید که جای فیلم برداری را پیش از فیلمبرداری ببینید، مانند هنگامی که به مسافرت یا مهمانی رفته اید، به دنبال فضای سایه و روشن باشید.

80- رنگ ها و جذابیت ها (Color and interest)
اگر همیشه نتوانستید جای روشنی بیابید، به دنبال رنگ های درخشان و نیرومند باشید تا جایی جالب به دست آورید. این مکان ها ممکن است نور غیرعادی داشته باشند یا مانند اتاقی، خودش شکل عجیب و غریبی دارد.

81- دور و بر را بکاوید (Scout Around)
اگر می توانید پیش از فیلمبرداری جا را بررسی کنید، مانند محل مراسم عروسی که یک نمونه ساده است، حتماً این کار را بکنید. این کار به شما اطلاعات با ارزشی می دهد از این که کجا دوربین خود را برپا کنید یا این که کجاها باید روی دست فیلمبرداری کنید.
82- به دنبال مجوز باشید (Seek Permission)
هنگامی که جایی را میبینید مثلاً مراسم عروسی، وقت بگذارید، ببینید آیا مردمانی که آن جا هستند با فیلمبرداری مسئله ای ندارند.
83- فیلم برداری در مکان های عمومی (Filming in Public Place)
فیلمبرداری در خیابان معمولاً مسئله ای نیست به شرطی که مزاحمتی فراهم نیاورید. با این حال، سیستم حمل و نقل عمومی و ساختمان های اداری (موزه ها و گالری ها) تنها هنگامی به شما اجازه فیلمبرداری می دهند که از پیش درخواست مجوز کرده باشید.

84- تنظیم زاویه (Angle Adjustment)
به کارگیری دوربین از زوایای گوناگون، فیلم را جذاب تر، مهیج تر و دیدینی تر می کند. زوایای گوناگون دوربین همچنین می تواند برای بازگویی داستان به شما کمک کند، چرا که اطلاعات برای بازگویی داستان به شما کمک کند، چرا که اطلاعات بیشتری به بیننده می دهد.

85- هم ارتفاع با سر (Level – Headed)
بسیاری از نوآموزان به سادگی دوربین را روشن و به چشم خود نزدیک می کنند و آغاز به ضبط می کنند. اگر همیشه چنین کرده اید، همه نماهای شما از یک ارتفاع گرفته شده است و به این ترتیب فیلم یکنواخت و کسل کننده به نظر خواهد رسید.

86- ارتفاع گوناگون (Vary the Filming Hight )
بکوشید که از ارتفاع گوناگون ضبط کنید. نمای از بالا می تواند چشم اندازی جالب و روبه پایین نمایی شلوغ از صحنه به ما بدهد. نمای از پایین، که از نزدیک زمین برداشته شده است، می تواند نزدیکتر به رویداد باشد – برای هنگامی که ماشین ها و دوچرخه ها از دل هم می گذرند – ایده آل است.

87- دیدگاه (Point of View)
نمای دیدگاهی (POV) چنان است که گویی از چشمان موضوع یا بازیگر، فیلم گرفته شده است. شما آن چه را می بینید که آن ها می بینند.
88- فیلمبرداری رو به بالا (Shooting Up)
هنگامی که از صحنه ای فیلم برداری می کنید، مانند یک گفت و گو که شخص مستقیماً به دوربین نگاه می کند، نگاه رو به بالای دوربین، احترام و بزرگی او را می رساند.
89- فیلمبرداری رو به پایین (Shooting Down)
هنگامی که از صحنه ای مانند گفت و گو فیلم برداری می کنید و سر دوربین رو به پایین است، می تواند از قدر و منزلت موضوع شما بکاهد. یا او را کوچک تر جلوه دهد!
90- فیلمبرداری هم تراز (Shooting Straight on)
اگر نمی دانید که از چه زاویه ای باید از موضوع خود فیلمبرداری کنید، دوربین را درست هم تراز با چشمان موضوع خود قرار دهید.

91- گفت و گوی رو در رو با دوربین (Talking Direct to Camera)
اگر نمی خواهید یک آدم درون قاب تصویر چیزی را بخواند (مانند یک روایت) باید بیرون قاب تصویر، این کار را بکند. این کار برای تماشاچی ناراحت کننده است چرا که احساس می کند راوی می خواهد بگریزد یا طفره رود. روایتگر خود را بفرستید تا کار خود را یاد بگیرد!
92- ذهن خود را آماده کنید (Make Your Mind Up)
اگر قرار نیست موضوع مستقیماً به دوربین نگاه کند، به او بگویید. برای بیننده دلسرد کننده است که یک باره آدمی را ببیند که مستقیماً به آن ها چشم دوخته است. دیگر این که اگر دارید فیلم داستانی درست می کنید، این حقه می تواند برای جلب توجه تماشاگر به کار گرفته شود.
93- چشم تو چشم (Eye to Eye)
اگر می خواهید که بیننده شما دریابد که دو نفر به یکدیگر نگاه می کنند، هنگامی که نمای آن ها را جداگانه فیلم برداری می کنید، تراز چشمی آن ها باید با یکدیگر مطابقت کند. اگر یکی به بالا نگاه می کند، پس دیگری، باید به پایین نگاه کند.

94- بازی با نماهای تراز چشمی (Playing with Eye Lines)
شما می توانید با نماهای تراز چشمی برای ایجاد حالت نمایشی (Dramatic) یا خنده آور، بازی کنید. مثلاً اگر یک بازیگر مستقیماً به دیگری اما بازیگر دیگر به دوردست نگاه کند، این می تواند اشاره به یک بحث، عصبانیت، حتی شرمندگی یا خجول بودن داشته باشد.

95- جزئیات کافی بدهید (Give Plenty of Detail)
بکوشید به بیننده خود تا جایی که ممکن است جزئیات بدهید. در گفت و گوها، نمای دو نفره و از روی شانه معمولاً به کار گرفته می شود و نشان می دهد دو یا چند نفر در این صحنه درگیرند.
96- قانون 30 درجه یا 30 درصد (Rule 30o or %30)
هنگامی که بین نماها تنوع کافی وجود ندارد، شما قانون 30 درجه (30 درصد) را می شکنید. پس اطمینان حاصل کنید، هنگامی که دوربین را حرکت می دهید، دست کم 30 درجه این کار را بکنید. یا اگر قاب بندی خود را دگرگون می کنید (به وسیله زوم)، دست کم 30 درصد دگرگون کنید.
97- حرکت افقی و عمودی (Panning & Tilting)
از پیش حرکت افقی و حرکت عمودی دوربین را تمرین کنید. نه تنها برای اینکه می توانید آن چه را می خواهید ضبط کنید، بلکه برای این که خاطر جمع شوید فضای کافی برای حرکت دوربین در اختیار دارید و با آسودگی این کار را می توانید انجام دهید.
98- برداشت آهسته (Take it Slow)
حرکت افقی دوربین و حرکت عمودی دوربین باید آهسته، یکنواخت و روان انجام گیرد. این آهستگی به چشم بیننده فرصت کافی می دهد که رویداد را دنبال کند. هنگامی که حرکتی را تماشا می کنیم، چشم ما به طور طبیعی مانند تیر دنبال رویداد می رود.
99- نمای متحرک (On Track)
رویداد را با نمای متحرک دنبال کنید. در سینما، در ابزار صحنه، دستگاه چرخ داری وجود دارد که به آن دالی، گردونه یا روانه می گویند. شما می توانید یک چیزی شبیه آن سر هم کنید. اطمینان حاصل کنید هر آنچه به کار می گیرید، حرکت نرم و یکنواختی دارد تا با تکان های ناگهانی مواجه نشوید. صندلی چرخ دار، چهار چرخ های فروشگاه ها یا سطل آشغال چرخ دار همگی می توانند، سودمند باشند!

100- یک آغاز و یک پایان (A Beginning & an End)
به هر نمای متحرک خود، چه حرکت افقی، عمودی یا روانه ای باشد، یک آغاز و یک پایان بدهید. در غیر این صورت، نما، سرگردان به نظر خواهد رسید و بیننده را گیج می کند.
رد شدن از خط فرضی (Crossing The Line)
101 – فیلم سازی خود را بهبود ببخشید (Improve Your Filming)
درک قانون خط فرضی کمی سخت به نظر می آید، اما به محض اینکه آن را دریابید، بدون فکر هم به ذهن شما می آید. قوانین زیر را خوب یاد بگیرید.
102- خطی را تصور کنید (Imagine a Line)
این خط به عنوان خط فرضی شناخته شده است، چون نیاز دارید که خطی، بین موضوع و خود تصور کنید و همیشه در یک سوی آن جای گیرید.
103- در یک سو بمانید (Keep the Same Side)
برای این است که چیزی را برای بیننده روشن کنید. تصور کنید در حال دیدن مسابقه ای بر روی صفحه تلویزیون می باشید. مثلاً مسابقه بسکتبال. می بینید که یک تیم به سبد تیم مقابل به سمت چپ صفحه تلویزیون حمله می کند و تیم دیگر به سمت راست حمله می کند. این طبیعی به نظر می آید، چون دوربین رویداد را همیشه از یک دنبال می کند – بنابراین تیمی که به سمت چپ حمله می کند، همیشه به همان، حمله خواهد کرد.
104- رد شدن از خط فرضی گیج کننده است (Crossing Causes Confusion)
اکنون تصور کنید بدون آگاهی دادن به ما، فیلم برداری از سوی دیگر زمین بازی آغاز شود. تیمی که به چپ حمله می کرد، حالا به نظر می رسد که به راست حمله می کند. شما به عنوان بیننده گیج می شوید و دنبال کردن بازی برایتان دشوارتر می شود. اگر دوربین ها از این سو و آن سوی زمین، بازی را دنبال کنند، شما در نخواهید یافت که کدام طرف به کدام سبد حمله می کنند.
105- بر مسیر (On Track)
بسیار خوب، نمونه دیگر. اگر شما از یک مسابقه اسب سواری فیلم برداری می کنیدو جوری ایستاده اید که اسب ها از راست به چپ می گذرند، اگر به پشت مسیر حرکت اسبها بروید، اسب ها حالا از چپ به راست در حرکتند. هنگام بازبینی فیلم، شما گیج می شوید که اسبها به کدام سو می دوند.
106- کمک گروه موسیقی (Band Aid)
به DVDای نگاه کنید که گروه موسیقی دلخواه شما در حال اجرای موسیقی هستند. گروه همیشه به یرون از صحنه، به سمت تماشاچیان نگاه می کند و تماشاچیان همیشه به سوی فضایی که گروه موسیقی برنامه اجرا می کنند، نگاه می کنند. خط فرضی را قطع کنید و ببینید چگونه حالت طبیعی دگرگون می شود.
107- گپ (Chat Show)
نمونه آخر، اگر خط فرضی در نمای دونفره ای که در حال گپ زدن هستند را قطع کنید، شما سر از جایی در می آورید که گویی هر دو نفر به یک سو نگاه می کنند. اگر جزئیات بیش تری به تماشاچی ندهید، فکر خواهد کرد که اصلاً این دو تفر با یکدیگر در گفت و گو نیستند.
گفتاری درباره صفحه نمایش پهن (A WORD ON WIDESCREEN)
108- نگاه کردن کار حرفه ای ها (Watch the Pros)
نادرست نیست اگر بگوییم چنان چه علاقه مند به ساخت فیلم های خانگی هستید، شما خود از تماشای فیلم لذت می برید، چه در تلویزیون و چه در سینما، همیشه در کار حرفه ای ها چیزهایی برای آموختن هست.
109- نسبت پنها به بلندی 16:9 (Aspect Ratio)
صفحه نمایش سینمایی، به آن چه که نسبت پهنا به بلندی آن 16:9 است، گفته می شود. به این معنی که پهنا بیش تر از بلندی ست. گروهی از مربع ها را تصور کنید که 9 ردیف از آن ها روی هم و 16 ستون از آن ها کنار هم جای گرفته اند.

110- صفحه پهن (Widescreen Format)
نسبت 16:9 اغلب اشاره به صفحه پهن یا چهارچوب پاکت کشیده نامه دارد. چون شکل مستطیل آن شبیه این گونه پاکت ها است.
111- نسبت پهنا به بلندی 4:3 (Aspect Ratio 4:3)
تلویزیون های سنتی، نسبت پهنا به بلندی شان 4 به 3 بوده است که بیش تر شکلی مربعی دارند تا مستطیل. محبوبیت تلویزیون های صفحه پهن این سنت را دگرگون کرده است و به فیلم سازان این امکان را داده است که کارهای خود را با فرمت 16:9 به نمایش بگذارند.

تقلید از صفحه پهن
112- Mimic Widescreen
اما اگر شما بخواهید فیلم خانگی خود را واقعاً با فرمت صفحه ی پهن بگیرید، چه؟خب، بیش تر دوربین های فیلم برداری دیجیتال نیز این گزینه را به ما می دهند. تنظیمات گوناگونی در دسترس است. در حالت سینما، نوارهای سیاه رنگی در پایین و بالای قاب جای می گیرند تا تقلیدی از نسبت 16:9 باشد اما بالا و پایین قاب شما در این حالت بریده و حذف می شود.

113- در حالت فشردگی (Putting on the Squeeze)
حالت فشردگی، می گذارد تا فیلم خود را به گونه ای ضبط کنید که هنگام پخش بر روی تلویزیون با نسبت 4:3، صفحه آن را پر کنید. هنگامی که فیلم را روی تلویزیونی با صفحه پهن نمایش می دهد، صفحه را پر می کند و طبیعی به نظر می رسد.
114- فیلم برداری در صفحه پهن (Shooting in Widescreen)
دوربین های فیلم برداری که به تازگی در بازار مصرف کنندگان ارائه می شود، واقعاً تصاویر را با نسبت 16:9، صفحهی پهن ضبط می کنند، بنابراین دیگر نیازی به پُر کردن (Squashing) و فشردن (Squeezing) تصویر نیست.
115- قاب بندی در صفحه پهن (Framing as Widescreen)
بسیاری از دوربین های فیلم برداری دیجیتال اکنون دارای صفحه نمایش LCD هستند که نسبت پهنا به بلندی شان نزدیک تر به صفحه پهن 16:9است. بنابراین شما هم تصاویر خود را با به کارگیری نسبت 16:9 می توانید، قاب بگیرید.
کار با ابزار (Working with Equipment)
هزاران قطعه ضمیمه و متعلقات سودمند و کارآمد برای دوربین فیلمبرداری هست تا بتوانید، نماهای بهتر و جالب تری بگیرید. در این جا بهترین کاربرد از مهم ترین ابزار را به شما پیشنهاد می کنیم. اگر نمی توانید ابزاری مطابق سلیقه خود بخرید، نگران نباشید. در پایان این بخش به شما نشان خواهیم داد که چگونه می توانید نماهای عالی را با به کارگیری ابزاری در حد اشیای خانگی و توانایی های نوآورانه، بگیرید.
سه پایه و تک پایه (Tripods & Monopods)
فیلم هایی که دوربین در آن تکان خورده است، در زمره فیلم های هنری یا درام های بی باک تلویزیونی جای دارند و در جای خود می توانند، کارهای خوبی باشند اما اگر بیش تر می خواهید که نماهای شما نرم، یکنواخت و پیوسته به چشم بیاید و سه پایه یا تک پایه برای این منظور ضروری است.
116- خطی را تصور کنید (Tripod)
هم چنان که گفته شد، سه پایه کاربردی ترین ابزار وابسته به دوربین است که شما می توانید آن را بخرید چرا که به شما امکان می دهد نماهایی پیوسته و پایدار از زوایا و ارتفاع گوناگون بگیرید. اما پیش از خریدن سه پایه، به کتابچه راهنمای دوربین خود برگردید و ببینید دوربین شما چه وزنی دارد و پس از آن به دنبال سه پایه ای باشید که از پس وزن دوربین بر می آید. معمولاً روی جعبه سه پایه نوشته شده است که بیشترین وزنی را که سه پایه می تواند روی خود نگاه دارد و آن را پشتیبانی کند، چه اندازه است.

117- آگاهانه بپردازید (Cash Conscious)
دامنه بهای سه پایه از مدل های باورنکردنی ارزان تا مدل هایی که میلیون ها تومان ارزش دارد، گسترده است. مدل های گرانبهایی هست که قطعات گوناگون و توانایی های مکانیکی به آن ها افزوده شده است. بهترین سه پایه ها، قطعات گوناگون و توانایی های مکانیکی به آن ها افزوده شده است. بهترین سه پایه ها، قطعات شان جداگانه فروخته می شود – برای نمونه کَلِگی و پایه ها – و به شما این امکان را می دهد که براساس نیاز ویژه خود، سه پایه ای را ترکیب و مونتاژ کنید.
118- هنگام خرید بپایید (Buy Carefully)
پیش از خرید سه پایه، فکر کنید چه اندازه در قصد فیلم برداری خود جدی هستید ما سفارش کردیم که هرکسی که با دوربین سر و کار دارد، سه پایه بخرد. اما اگر شما در سال یک بار یا دوبار فیلم برداری می کنید، فریفته مدل های همه کاره و گران نشوید. به جای آن به دنبال مدل ارزانی باشید. به نظر منطقی می آید که چون دوربین گرانبهایی خریداری کرده اید، به یک سه پایه گرانبها نیز نیاز دارید، اما همیشه اینجور نیست.
119- به سنگینی آن بیاندیشید (Think about the Weight)
اگر میخواهید جدی و فشرده با یک گروه، فیلمبرداری کنید، احتمالاً به کمک کسی نیاز خواهید داشت تا تجهیزات و ابزار را جابه جا کند. بنابراین می توانستید، سه پایه ای سنگین تر و بادوام تر فراهم کنید. اما اگر دست تنها هستید به فکر سه پایه ای سبک تر باشید. بکوشید سه پایه ای پیدا کنید که با کیف فروخته می شود، چرا که برای شکل عجیب و غریب یک سه پایه، پیدا کردن یک کیف دشوار خواهد بود.
120- کلّه گی ها (Head Type)
دو گونه اصلی کلگی با چرخش افقی – عمودی و توپی (Ball-&-Socket) وجود دارد. کلگی هایی با چرخش افقی و عمودی، حرکات یکنواختی افقی از راست به چپ و از چپ به راست را و نیز حرکات عمودی از بالا به پایین و برعکس را مقدور می سازد. برای دامنه گسترده تر زوایا، یا هنگامی که از موضوعات که باید با جریان آزاد حرکات، فیلمبرداری شوند، گزینه کلگی توچی، نرمش پذیری بیش تری دارد، اما احتمالاً گرانتر نیز هست.

121- دسته حرکت افقی (Pan Handling)
دسته pan یا چرخش افقی دوربین، دسته ای است که می گذارد شما دوربین را به چپ، به راست، بالا و پایین حرکت دهید به گونه ای که پایداری سه پایه از دست نرود.
122- ترازSpirits & Measures
بیش تر کلگی سه پایه ها در بدنه خود دارای ترازی است که بتوانید در سطوح گوناگون، کلگی را تراز کنید.این ابزار در زمینهای کوهستانی یا ناهموار، جایی که چشم نمی تواند بهترین راهنما باشد، سودمند است.
123- ستون مرکزی (Center Columns)
ستون مرکزی قابل تنظیم می تواند با یک دستگیره بالا و پایین رود و می گذارد بدون تنظیم بلندی پایه های سه پایه، بلندی دوربین را تنظیم کنید.
124- زود – رها (Quick release)
بیش تر دوربین ها به کلگی سه پایه با رزوه ای پیچ می شوند. اما بسیاری از سه پایه ها این رزوه را درون سکوی زود – رها (Quick-Release) شونده ای جای داده اند که به تندی می توان آن را بر کلگی سه پایه چفت کرد. این سکوی زود – رها شونده می گذارد هنگام جایگزینی نوار، باتری و … دوربین را آسان و زود از سه پایه جدا یا دوباره بر آن سوار کرد.
125- پایه ها را از هم باز کنید (Spread em!)
پایه های سه پایه با وجود ظاهر نااستوارش از هم باز می شوند و به سه چایه و دوربین روی آن، استواری و پایداری می دهد، بنابراین احتمال واژگونی سه پایه در اثر یک ضربه یا یک تکان، بسیار کم می شود.
126- دور فرمان (Remote Control)
اگر می خواهید حتی از اندک تکان دوربین، بپرهیزید، می توانید برای خرید فرمان-بر یا دور فرمان هزینه کنید. این افزایه ها (Plug) به پایه گیر (Socket) دوربین و سپس در شیار میله سه پایه وصل می شود. شما از روی این صفحه می توانید زوم کنید و ضبط را آغاز کنید و یا پایان دهید. به طور کلی این امکان را در اختیار شما می گذارد که بدون تماس با دوربین فیلم برداری، فرمان آن را به دست داشته باشید.

127- سه پایه های ظریف و کوچک (Tiny Tripod)
اگر می خواهید که دوربین شما بی حرکت بماند اما از پس هزینه یک سه پایه حتی ارزان بر نمی آیید، به دنبال سه پایه رومیزی باشید. این سه پایه ها معمولاً 30.5 – 15 سانتی متر ارتفاع دارند و بهای آن ها کم تر از یک بسته نوار DV است. آن ها را می توان روی هر سطح همواری برپا کرد، و برای استواری دوربین به کار گرفت و مانند دسته تفنگ، هنگامی که روی دست، فیلمبرداری می کنید، به کار ببندید تا نماهایی با حرکاتی نرم و ملایم بسازید.

128- تک پایه (Going Mono)
گاهی شما فضای کافی برای به کار بردن سه پایه ندارید، در این صورت می توانید تک پایه را به کار گیرید. تک پایه ها تنها یک پایه دارند و باید آن ها را نگاه داشت. آن ها به استواری و پایداری سه پایه نمی رسند اما با به کار گیری آنها نماهای نرم تر و یکنواخت تری می توان ضبط کرد تا این که روی دست فیلم برداری کنیم. آن ها همچنین سبک تر، ارزان تر، قابل حمل تر هستند. تک پایه را نیز می توان مانند دسته تفنگ به کار گرفت تا دوربین تکان نخورد حتی اگر بر زمین، تکیه نداشته باشید.

129- پایدار ساز (Stabilizers)
سه پایه ها و تک پایه ها هنگامی که دوربین ایستا است، بسیار خوبند، اما اگر بخواهید نماهای نرم و یکنواختی را را در حال حرکت به دست آورید، به پایدارساز نیاز دارید. این پایدارساز (Stabilizer) مانند پایادوربین (Steadicam) های حرفه ای با گرفتن حرکت از دوربین و پاد – تراز (Counterbalancing) کار می کند.
130- کار تراز (Balancing act)
پایدارسازها تشکیل شده است از سکویی زیر دوربین متصل به دسته شناور آزاد که با گام برداری شما، در جهت مخالف، غوطه ور می شود.برای کار با پایدار سازها باید به آن خو گرفت، چرا که باید با دقت، پاد – ترازش (Counterbalance) سنگینی دوربین را با به کارگیری سنگینی خود پایدارسازها، به وجود آورد. شما باید بیاموزید چگونه به شیوه ای حرکت کنید تا سکو به گونه ای مناسب شناور شود. هنگامی که در این کار ورزیده شدید، دیگر قادر نخواهید بود، تکان های نماهای متحرک را بگیرید.
پوشش، کیف و کوله دوربین های فیلم برداری
دوربین شما ابزار گرانبها و شکننده ای است و نگهداری از آن در خور اهمیت است. می توانید آن را به درون هر کیف قدیمی بیندازید و هنگام راه رفتن درون کیف تلق تلق کند، با ابزار دیگر درون کیف برخورد کند، حتی درب و داغان شود و نیاز به تعمیر پیدا کند. هنگام به کارگیری دوربین، دوربین شما به پوشش یا کیف برای نگهداری، نیاز دارد.
131- پوسته سخت (Hard – Shell)
اگر دوربین بزرگ و گرانی فراهم کرده اید که نیاز فراوانی به فضای کافی و نگهداری دارد، پوشش پوسته سخت که از پلاستیک قابل بازیافت و گاهی فلز درست شده ایده آل است. پوشش های پوسته سخت، از بیرون چنان محکم هستند که در برابر حتی ضربه سنگین تاب می آورد، در حالی که درون آن معمولاً از فوم هایی به شکل بالشتک های مکعبی برش خورده درست شده است. به هر اندازه و شکلی که ابزار شما باشد، با جا به جا کردن شماری از مکعب ها شما می توانید ابزارتان را محکم در کیف جای دهید. عیب کیف های با پوسته سخت این است که آن ها سنگین و به اصطلاح بدبارند. اگر ابزار شما در کیف های با پوشش سخت جور نبود، به جای آن در جست و جوی کیف با پوشش نرم باشید.

132- همه در یک کیف (Bag it Up)
کیف های دوربین در شکل و اندازه های گوناگونی ارائه می شود، از کیف های بزرگ دستی تا کوله پشتی ها، یا کیف های کوچک برای دوربین های کوچک که همراه آن ها عرضه می شود. هنگامی که در جست و جوی کیف دوربین هستید، به یاد داشته باشید که کیف شما باید بتواند دست کم چند نوار اضافی، باتری و شارژر را نیز در خود جای دهد.
133- بالشتک های جداکننده (Padding the Part)
برخلاف کیف های معمولی، کیف دوربین بالشتک هایی دارد برای نگهداری از هرآنچه درون کیف می گذارید. بررسی کنید، کیفی که میخواهید بخرید، آیا از ابزار و متعلقات دوربین شما نگهداری می کند. از تجربیات پرهزینه آموخته ایم که هرچه کیف دوربین خوانده می شود، واقعاً به اندازه کافی دارای بالشتک نیست که از آسیب دیدن ابزار شما جلوگیری کند.

134- بالشتک های درونی اند که… (it’s What’s Inside that Counts)
افزون بر بالشتک های دیواره ای، اطمینان حاصل کنید که کیف دارای بالشتک های درونی جداشدنی برای نگهداری از قطعات جدا از هم هست. فایده ای ندارد کیفی بخرید که ابزار و متعلقات شما را از بیرون نگاه دارد اما با برخورد این ابزار به هم در درون کیف، صدمه ببینند. بسیاری از کیف ها بالشتک های جداشدنی درونی دارند که می توانند در جای دیگری قرار گیرند و در نتیجه این امکان به وجود می آید که با توجه به اندازه های گوناگون ابزارتان، در کنار آن ها جای گیرند.
135- در هر هوایی (Whatever the Weather)
مطمئن شوید که کیف شما ضد آب است، به ویژه اگر می خواهید آن را در سفرها و فضاهای باز به کار گیرید. بررسی کنید که لبه ها (Flaps) به اندازه ای بزرگ باشند تا در هوای بارانی سراسر درها و زیپ ها رابپوشانند یا کیفی را بخرید که پوشش ضدبارانی به همراه دارد.
136- گشودن کیف (Open Up)
دسترسی ساده به ابزار، بسیار حیاتی است. هنگامی که رخداد مهمی، روی می دهد و شما هم چنان در جست و جوی ابزار خود باشید، خود را سرزنش خواهید کرد. بسیاری از کیف های دوربین فیلم برداری دارای سیستم گشایش فنری هستند و از لبه های نرمش پذیر که نزدیک درز زیپ جای گرفته اند، درست شده اند. هنگامی که زیپ بسته باشد، درب کیف را می توان بی درنگ باز کرد و ابزار را بیرون کشید.
137- بنددار (Strappy little Number)
اگر می خواهید تک پایه یا سه پایه به کار گیرید، به دنبال کیفی باشید که دارای بند یا تسمه بیرونی باشد و به شما این امکان را بدهد که کیف سه پایه یا هر ابزار دیگری را محکم به کیف دوربین ببندید. به این ترتیب دست های تان آزاد خواهند بود.
138- زیرک باش (The Virtue of Subtlety)
بکوشید کیف دوربینی را بخرید که روشن، رنگارنگ و دارای طرح های بیهوده ی آن چنانی نباشد. هرچه کیف دوربین بیش تر به چشم بیاید، بیش تر به یک رهگذر فرصت طلب داد می زند که “مرا بدزدید”
یک کیف دوربین که مانند یک کیف ورزشی یا کوله معمولی به نظر آید، امن تر است. اگر کیف دوربین شما چشم رُباست، آن را درون یک کیف ورزشی معمولی جای دهید تا پوشیده باشد.
139- شنل بارانی (Rain Capes)
کلاه مخصوص توفان، شنل بارانی، کیسه های پلاستیکی که روی دوربین می آید، برای فیلمبرداری ضروری هستند و لبه های آن از روی دست شما به پایین آویزان می شود و از باران ناگهانی، دوربین را محافظت می کند. تفاوتی که این کیسه ها با کیسه های معمولی فروشگاه ها دارند، آن بخش از کیسه است که مثل چهرچوبی روی مجموعه عدسی دوربین جای می گیرد.
این شنل ها یک حلقه پلاستیکی سخت دارند که به روی دهانه عدسی دوربین پیچ می شود. حلقه پلاستیکی دارای یک صفحه شفاف است که مزاحم عدسی دوربین نمی شود و هم چنان دوربین را پوشش می دهد و می توان با آن فیلمبرداری کرد.
شنل باران ضروری است. اگر می خواهید به طور متناوب از آن در فضای آزاد و در طبیعت فیلمبرداری کنید. این شنل ها در اندازه ها و مدل های گوناگونی عرضع می شوند.

140- پوشش ضد آب (Underwater Protection)
محفظه های ضدآب، ابزار اصلی برای نگهداری دوربین در زیر آب هستند، و بهای شان همراه بهای دوربین بالا یا پایین می رود. این محفظه ها راه را بر رخنه آب کاملاً بسته اند، بسیار با دوامند و نسبتاً ضد ضربه اند. این محفظه ها (Housings) دکمه های تنظیم کننده را به سطح بیرون خود آورده اند تا با وجود مهر و موم شدن دوربین بتوان با آنها کارکرد.
یعنی برای خرید محفظه ضدآب باید مدلی را بخرید که با مدل دوربین شنا جور است. هزینه ای نیست که ما آن را به شما تحمیل کنیم، اما اگر قطعاً می خواهید در زیر آب صحنه های زیبایی را فیلمبرداری، به یکی از آنها نیاز دارید.

فیلترها و مبدل های عدسی (FILTERS & LENS CONVERTERS)
بیشتر دوربین های فیلم برداری ویژگی های کارکردی گوناگونی در درون شان تعبیه شده تا برای بهبود فیلم یا برای فائق آمدن بر فیلمبرداری در شرایط ناسازگار، مانند نور شدید پس زمینه یا در نور کم و … توانایی داشته باشند.
با این همه، گاهی شما درمی یابید که به چیزی نیاز دارید که در درون دوربین تعبیه نشده و در این زمان است که فیلترها سودمندند.
141- فیلترها (Filters)
فیلترها، صفحات پلاستیکی یا شیشه ای هستند که در جلوی دوربین پیچ می شوند و بر نوری که درون دوربین می رود، تأثیر می گذارد. دامنه آنها از فیلتری که کیفیت نور را برای تصویر بهتر دگرگون می سازد تا آن هایی که واقعاً تأثیرات ویژه بصری می سازند، گسترده است.

142- رزوه (Threads)
عدسی بیشتر دوربین های فیلمبرداری دارای قطر فیلتر است. این اندازه رزوه ای است که فیلتر به آن پیچ می شود. به عدسی دوربین خود نگاه کنید؛ نماد قطر، دایره ای است که خطی مورب آن را قطع کرده است: شماره ای که در کنار این نماد نوشته شده، اندازه فیلتری است که باید از فروشگاه بخرید.
143- حلقه ی پله ای (Stepping Rings)
اگر نمی توانید فیلتر دلخواه خود را در اندازه مناسب پیدا کنید، می توانید یک حلقه پله ای (Stepping Ring) بخرید. این حلقه دارای دو اندازه رزوه است، یکی به فیلتر متصل می شود و دیگری به دوربین فیلمبرداری.
144- فیلتر خنثی (Put it In Neutral)
فیلترهای غلظت (Density) خنثی یا کاهنده، کاربردی ترین فیلترها هستند. آن ها ظاهری خاکستری دارند و برای کاهش نوری که از عدسی می گذرد به کار می روند، بی آن که بر ارزش رنگ یا کنتراست (Contrast) تأثیری بگذارد. آن ها برای میزان کردن شرایط نور نابرابر و برای کاهش عمق میدان در حالی که می خواهیم با دیافراگم باز در نور شدید فیلمبرداری کنیم به کار می آیند.
145- فیلتر نور آسمان (Skylight)
فیلتر Ultra=UV یا ماورای بنفش برای رویدادهای ورزشی و در مسافرت ها سودمند است. این فیلتر در واقع هیچ تأثیری بر تصویر تدارد و تنها با یک تکه شیشه عدسی دوربین شما را از توپ نرم منحرف شده بازی و شن کنار ساحل، محافظت می کند. نام دیگر آن، فیلتر نور آسمان(Skylight) است.

146- فیلترهای تدریجی (Graduated Filters)
فیلترهای تدریجی این ویژگی را دارد که کیفیتش از یک سوی قطر عدسی به سوی دیگر، تدریجاً کم یا زیاد می شود. برای نمونه فیلتر تدریجی رنگ آبی آن کم می شود. این فیلتر ها برای این که تنها بخشی از تصاویر را متأثر می کنند، کاربرد دارند. آن عکس هایی که آسمان در آن بگونه ای باور نکردنی افتاده را در نظر بگیرید. آیا واقعاً فکر می کنید عکاس برای آن روز خیلی صبر کرده بود؟!
147- فیلترهای یک سو کننده (Polarizing Filters)
فیلترهای پولاریزه (قطبش) یا یک سو کننده در اصل برای کاهش برق و روشنایی خیره کننده از موضوعات بازتابنده، به کار می رفته است اما آن ها را برای افزایش برق و روشنایی خیره کننده نیز می توان به کار برد. فیلتر پولاریزه به شما امکان می دهد که از میان پنجره یا آب، در روز آفتابی فیلم برداری کنید. جایی که بازتاب سفید درخشانی از روی شیشه پنجره یا خودرو دارید، فیلتر پولاریزه به شما امکان می دهد که بازتاب را به کم ترین اندازه برسانید و از میان شیشه یا آب، ببینید.
148- نرم کننده ها (Softeners )
عدسی های نرم کننده، وضوح (Sharpness) تصویر را اندکی کاهش می دهد، بی آن که کاملاً خارج از فوکوس (فاصله میزان شده) باشد. این عدسی ها برای نمای چهره ایده آل است چرا که پوست را نرم و لطیف می کند یا چین و چروک های کوچک را از بین می برد.
149- مبدل زاویه باز (Wide – Angle Converter)
هنگامی که دوربین فیلم برداری دارای کارکرد زوم است، به ندرت می توان تنظیماتی را در این دوربین ها یافت که زاویه بازتری را در بر بگیرد. به همین دلیل، به یک مبدل عدسی زاویه باز نیاز دارید. این مبدل روی عدسی دوربین پیچ می شود. تا میزان حدود 0.5× (نیم برابر)، این مبدل ها تصویر بازتری به شما خواهند داد. فراتر از آن، تا میزان 0.35× اعوجاج بیش تری به نام “Fish Eye” به وجود می آید. در تصویری که اعوجاج دارد، خطوط در لبه های قاب تصویر به سوی مرکزی دچار خمیدگی می شود.
150- هلال محو (Vignetting)
یک مسئله کوچکی که با متصل کردن مبدل های زوم یا واید روی می دهد، به دست آوردن هلال محو در کناره هاست. یعنی افزودن استوانه ای به لنز (مبدل) باعث می شود، دوربین از کناره های فیلتر هم ببیند، که اثری مانند تونل بر تصویر می گذارد. این اثر را با اندکی زوم پیش می توانید از بین ببرید.

151- خودتان درست نکنید (Don’t Make Your Own)
مردم فکر می کنند که نورهای فیلم و ویدئو را می توان با به کارگیری لامپ های ارزان قیمت باغ یا چراغ های امنیتی، تأمین کرد. این فکر اشتباه است، چون این نورها تراز سفیدی (White Balance) ندارند و به اصطلاح ته رنگ (Tinge) دارند، اگرچه برای چشم غیر مسلح یا چشم غیر حرفه ای قابل شناسایی نیست ولی قطعاً بر تصاویر شما تأثیر می گذارد. این ته رنگ منجر به پدیده ای می شود که آن را مانند پوششی از رنگ (color Cast) روی تصاویر می بینیم. نور طبیعی یا منبع نور مناسب فیلم، بهترین منابع نور برای روشن کردن، صحنه شما هستند.
152- Redheads & Blonds
کاربردی ترین نورپردازی در تصویربرداری Redhead است. هم چنین تحت عنوان بازتابنده متمرکز (Focusing Reflectors) شناخته می شود. این نورها به طور عمده از لامپ های خانگی، اندازه وات مصرفی بالاتری دارند و توازن رنگی آنها به اندازه نور طبیعی، ته رنگ آبی دارد و مانند لامپ های معمولی، ته رنگ نارنجی یا زرد ندارد. بازتابنده متمرکز (Focusing Reflectors) با اندازه توان مصرفی بالاتر را به عنوان “Blonds” می شناسند.

153- چه هنگامی نیاز است تا نورپردازی کنید (When Do You Need to Light Something)
البته پاسخ این پرسش ساده است، هنگامی که بسیار تاریک باشد. اما پیش از آن که به باز کردن بسته های نورپردازی خریداری شده یا کرایه شده بپردازید، نگاهی به پیرامون خود بیندازید و ببینید، آیا از نورپردازی می توانید، پرهیز کنید. با کنار زدن پرده ها و به کارگیری بازتابنده ها برای افزایش نور موجود جایی که در آن هستید، ارزان تر و با صرف زمان اندکی به هدف تان می رسید.
154- نور اصلی (Key Lighting)
اگر شما لازم می دانید که صحنه را نورپردازی کنید، سه نور با اهمیت وجود دارد که در ترکیب های گوناگون می توان آن را به کار گرفت. نخستین نور، نور اصلی (Key Light) است. این نخستین منبع نور شماست، برای آنچه از آن فیلمبرداری می کنید و برای از بین بردن تاریکی به کار می رود و سایه هایی واقع گرایانه (Realistic) به جای می گذارد. همین جاست که واژگان نورمایه تیره (Low – Key) و نورمایه روشن (High – Key) به میان می آیند. نورمایه تیره روشنایی و شدت، کم تری نسبت به نورمایه روشن دارد. نور اصلی معمولاً از جلو یا از کنار، موضوع شما را روشن می کند.

155- نور سایه کاه (Fill Lighting)
هنگامی که نور اصلی تابانده می شود، احتمالاً درخواهید یافت که سایه های درست شده، بسیار غلیظ و شدیدتر از آنند که می خواستید. اگرچه بیش تر موضوع شما کاملاً روشن شده است، اما بخش هایی را با سایه پوشانده است مانند چشمها یا بینی. نور سایه کاه در زاویه مقابل نور اصلی جای می گیرد تا از اندازه سایه ها بکاهد، اما شدت آن کم تر از آن است که کاملاً نور اصلی را از بین ببرد. اثر نور سایه کاه را اغلب می توان با برگرداندن سوی تابش نور اصلی به یک بازتابنده به دست آورد.
156- نور جدا کننده (Kicker Lights)
سرانجام، نور جدا کننده را دارید. هنگامی که نور اصلی و سایه کاه را مستقر کردید، امکان دارد هم موضوع و هم پس زمینه یکسان روشن شده باشند یعنی تخت و بدون عمق به نظر رسند. نور جدا کننده، عمق ایجاد می کند و موضوع از پس زمینه جدا می شود. معمولاً نورمایه تیره را به پشت موضوع (پس زمینه) می تابانند و با تاباندن نور جدا کننده به لبه های موضوع، آن را از پس زمینه به سادگی جدا می کنند.
157- نورپردازی سه نقطه ای (Three – Point Lighting)
به کارگیری نور اصلی، سایه کاه و جدا کننده در یک گروه (Conjunction) را نورپردازی سه نقطه ای (Three-Point) گویند و تقریباً برای همه موقعیت ها سودمند است. این برداشت از نورپردازی را می توان برای شمار بیش تری از منبع نور، نیز به کار گرفت. شما می توانید نورپردازی دو نقطه ای (Two-Point) یا تک نقطه ای (Single-Point) را در موقعیت هایی که به نور کمتری نیاز دارید، به کار بگیرید.

158- نخست ایمنی (Safety First)
نورهای تصویربرداری، یا دستگاه نورافکن های مرکب (Luminaries)، به شدت داغ می شوند. هنگامی که آن را دست می گیرید، دقت کنید و همیشه اطمینان حاصل کنید که پایه ها پایدار و ایستا هستند و واژگون نمی شوند. به گونه ای باورنکردنی ترکیدن لامپ این دستگاه ها به ندرت اتفاق می افتد، با این وجود به دنبال نوعی از این نورافکن ها باشید که شیشه محافظ در جلوی آن جای دارد. به همین دلیل، در بین حرفه ای ها رسم سنجیده ای است که هنگام روشن کردن نورافکن دست شان را جلوی لامپ میگذارند. به نظر احمقانه می آید، اما این کار به افراد پیرامون تان اطمینان می دهد و از آن ها حفاظت می کند.
159- ژلاتین (Gels)
ژل ها، تکه ورقه های شفاف پلاستیکی نرمش پذیری هستند که در جلوی منبع نور (نور افکن ها) جای می گیرند. به طور معمول ژل آبی رنگ را برای به دست آوردن دمای رنگی، مانند نور خورشید به کار می گیرند یا با ترکیب ژل های گوناگون روی تک نور، می توان جلوه های ویژه ای از نور را درست کرد که تأثیرگذار باشند.

160- بازتابنده ها (Reflectors)
بازتابنده ها، برای بازتاباندن نور به جایی که نیاز است، به کار می رود. بازتابنده های ساخت کارخانه معمولاً تا می شوند و به اندازه کوچکی درمی آیند و جا به جا کردن آن ها بسیار آسان است. متداول ترین بازتابنده ها سفید – نقره ای و سفید – طلایی هستند. بازتابنده سفید بازتابنده اصلی است که برای بازتاباندن نور خورشید یا نورافکن به سوی موضوع به کار گرفته می شود. در حالی که روی طلایی یا نقره ای برای دگرگون کردن کیفیت نور و نیز بازتاباندن نور به کار می روند. روی طلایی یا نقره ای برای دگرگون کردن کیفیت نور و نیز بازتاباندن نور به کار می روند. روی طلایی بیش تر از همه بازتابنده ها، نور را “گرم” می کند.

161- پرده تلطیف (Soft Box)
Soft Box برای گستردن و پخش کردن نور یک منبع تک نور به کار گرفته می شود. از مواد فنری ساخته شده اند و برای بسته بندی به سادگی جمع و کم حجم می شوند. پرده تلطیف روی نورافکن سوار می شود و نور را گسترده، نرم و ملایم می کند. این ابزار، نور یکدست و یکنواخت را به دست می دهد که سایه های ملایم درست شده از آن بسیار طبیعی به چشم می آید.

162- باله ها (Barn Doors)
Barn Doors، باله های فلزی لولاداری هستند که جلوی منبع نور جای می گیرد و به شما امکان می دهد پرتوهای نور را بدون کاهش شدت آن، تنگ کنید. با به کارگیری باله ها شما می توانید منبع نور جهت داری (Directional) درست کنید.
163- لانه زنبوری (Snoot)
لانه زنبوری (Snoot)، یک گونه مخروطی از باله ها است. می توانید قطر پرتوی نور را به کمک آن کم کنید و میگذارد خال نور (Spot Light) درست کنید.
اصول صدابرداری(Basic Sound Recording)
164- صداگذاری (Audio Dub)
نخستین و ساده ترین چیزی که می توانید برای بهبود صدای دوربین خود به کار گیرید. ابزار صدابرداری است که بر روی همه دوربین های DV ارائه شده است. معمولاً دوربین شما صدای Bit-16 را روی دو کانال ضبط می کند. با سو دادن (Switch) آن به Bit-12، می توانید یکی از کانال ها را آزاد کنید و برای صداگذاری؛ موسیقی یا روایت روی نوار، آن را به کار گیرید. به سادگی یک میکروفون یا دستگاه پخش (CD Player) را به سوکت میکروفون دوربین فیلمبرداری فرو کنید و از منو، صداگذاری را برگزینید.
165- گوشی ها (Headphones)
اگر شما می خواهید صدایی را جداگانه ضبط کنید و آن را در خلال تدوین به تصاویر فیلم خود بیافزایید، پولی را جهت خرید یک گوشی خوب برای نظارت بر صدابرداری کنار بگذارید. گوشی ها هم می توانند بسته (Closed) باشند که نمی گذارند صداهای بیرونی را بشنوید و بنابراین نظارت بهتری خواهید داشت و هم باز باشند (Open) که می گذارند صداهای محیط پیرامون تان را نیز بشنوید. این گونه گوشی ها هنگام فیلمبرداری در فضای باز، بسیار ایمن تر هستند.

166- Destination
هم چنین لازم است بدانید که کجا صدای شما پایان می گیرد. زمانی صدا جداگانه، روی نوار ضبط می شد، اما این روزها دستاوردی بسیار بهتر را با به کارگیری Minidisk یا MP3 (=MPEG3) می توان به دست آورد. ما دستاوردهای بسیار خوبی را که Minidisk Recorderها و پخش کننده های MP3تولید می کنند را می شناسیم، دستاوردهایی که به سادگی برتری انتقال به سیستم تدوین شما را نسبت به نوار، افزوده است.
167- Shotgun
البته، شما باید در پی میکروفونی باشید که برای ضبط مناسب ترین باشد. میکروفون های Shotgun بلند و نازک هستند و به کارگیری آن ها هنگام گرفتن با دست یا اتصال به بازو (Boom) ساده است. الگوی دریافت صدا (Pick Up Pattern) مانند تصویر زیر است که بیش تر از رو به رو دریافت می کند، به این معنی که تنها صدایی را ضبط می کند که دوربین را به سوی آن نشانه رفته اید.

168- قلبی (Heart Shaped/Cardioids)
میکروفون های قلبی، شناخته شده ترین گونه میکروفون هستند که الگوی دریافت صدا در آن به شکل قلب یا کله قند است، بیش تر صداها را از رو به رو، اما بخشی از صدا را نیز از پیرامون می گیرد. ضبط صداهای پیرامونی (Ambient Noise) به جذابیت، سندیت و اصالت کار شما می افزاید.

169- میکروفون آویز یا گردنی (Lavaliere)
میکروفون های آویز، آن هایی هستند که در تلویزیون می بینید که به یقه افراد با گیره وصل شده است و بنابراین بیش تر، میکروفون یقه ای (Tie-Clip) خوانده می شوند. برای صدابرداری گفتار بسیار خوبند. میکروفون های آویز برای گفت و گوهای بلند یا ضبط تک گویی ها (Monologue) بسیار سودمند هستند.

170- تا آن جا که می توانید، نزدیک شوید (Get as Close as Possible)
مهم ترین قانون برای صدابرداری این است که تا آن جا که امکان دارد به منبع صدا، نزدیک شوید. هرچه به منبع صدا نزدیک باشید، صدای شفاف تر (Cleaner) و بلندتری خواهید داشت. اگر نزدیک گذاشتن دوربین و میکروفونش به موضوع دردسر دارد، بکوشید صدا را جداگانه به وسیله میکروفونی نزدیک تر به موضوع (نسبت به دوربین و موضوع)، ضبط کنید.
171- بازو (Boom)
بهترین شیوه ای که می توانید میکروفون را نزدیک منبع صدا ببرید، به کار گیری بوم یا بازو است. این بازوها، چوب های بلندی هستند (مانند چوب ماهیگیری) که میکروفونی در انتهای آن جای داده شده و می توان آن را مستقیماً بالای منبع صدا نگاه داشت و چون بازو در دست بازوبان ایستاده است، ارتفاع آن چنان بلند است که میکروفون در نمای دوربین شما، دیده نمی شود.

172- پوشاندن میکروفون از باد (Shield the Mic from Wind)
آشتفگی باد، رایج ترین مزاحم در ضبط صداست. هنگامی که باد به میکروفون برخورد می کند، صدایی ناگهانی و زوزه مانند (Rustle) ضبط می شود. می توانید گزینه باد-بُر (Wind-Cut) را برای کاهش این صداها به کار گیرید.اما در برخی دوربین ها این گزینه مستلزم سو دادن ضبط صدا از استریو به مونو است. به جای این کار، حالت ضبط را در همان استریو بگذارید و پوشش بادگیر (Windshield) بخرید که از فوم یا خز ساخته شده است و بر روی میکروفون جای می گیرد.
173- صداهای مزاحم را گوش دهید (Listen for Disturbances)
ذهن شما در گزینش صداهای بیگانه یا پیرامونی که به وسیله گوش دریافت می شود، بسیار خوب کار می کند. اما این استعدادی است که دوربین شما فاقد آن است. هنگام صدابرداری به همه صداهای پس زمینه (هواپیما، صدای هومِ لامپ های فلورسنت و…) با دقت گوش دهید چرا که ممکن است به وسیله میکروفون شما دریافت و ضبط شود.
174- تقّه (Tapped up)
اگر برنامه ریزی کردید تا صدا را در مرحله تدوین به تصویر خود بیافزایید، همگام (synch) شدن آن با اشارات تصویری، اهمیت دارد. ممکن است فکر کنید که درست هنگامی که گفتار آغاز می شود و لب های شخص به جنبش در می آیند، زمان خوبی است اما هرگز این دو، جفت و هم زمان نخواهند شد. از کسی بخواهید تخته نشان را بزند (Clapper Board) یا ضربه ای به میکروفون در نما بزند. آن گاه در پس – تولید (Post-Production) خط صدا را به حرکت ضربه در نما برسانید.
175- ناهمگام (Go wild)
سکوت واقعاً به ندرت سکوت است و صداهای پیرامونی یا نوفه (Ambient Noise) را هرگز به سادگی بازسازی نمی توان کرد. رد ناهمگاه (Wild Track) صدایی است که مستقل از تصویر، ضبط می شود و کاری به کار داستان شما ندارد و تنها برای واقعی جلوه دادن رَدِ صدا (Sound Track) به کار می رود. حتی یک اتاق خالی ویژگی های آکوستیکی خود را دارد، یعنی سکوت آن همان صدایی را نمی دهد که با ولوم بسته، نمایی را در همان اتاق برداشت کنید. رد ناهمگاه، این ویژگی ها، صداهای عمومی پیرامونی هر مکانی که در آن فیلمبرداری می کنید را ضبط می کند، و هنگامی که آن را با تصویر خود در می آمیزید، صدا را اصیل و مستند می سازد.

از چه می توانم فیلم برداری کنم؟ (What Can I Video?)
بسیار خب، تا این جا، شما آموختید که چه دوربینی، متعلقاتی و چه دست ابزاری باید داشته باشید. اکنون چند ایده به شما داده می شود که با این ابزار گرانبها، از چه می توانید فیلم برداری کنید.
در سفرها (VACATIONS)
176- کدام مسافرت؟ (Which Vacation?)
دو گونه اصلی فیلم نامه سفر [سفرنامه] وجود دارد. نخست تفریحی (Break) است، جایی که شما تنها می خواهید، آن چه می بینید را ضبط کند. دوم سفری است در زندگی که تا مقدور باشد، می خواهید مستنداتی فراهم کنید. گونه آخر برنامه ریزی دقیق و هم چنین به شماری از ابزار کارورز نیاز دارد. اکنون ما بر مسافرت های استاندارد تمرکز می کنیم.
177- برجسته ها را دریابید (Stick to the Highlights)
برای تفریح اعضای خانواده، بکوشید مقدار ابزاری که برمی دارید، کم باشد چرا که نمی خواهید در سفر خود، قانون بگذارید. به یاد داشته باشید می خواهید آرامش به دست آورید، تلاش کنید خود را محدود به ضبط لحظات برجسته (Highlight) کنید مانند روزهای ویژه ای که به بیرون می روید.
178- یک دست ابزار ضروری (Essential Kit)
یک دست ابزار ضروری در برگیرنده دوربین فیلم برداری، چند نوار، کارت حافظه یا دیسک، یک جفت باتری (یکی را هنگامی که دیگری را به کار گرفته اید، شارژ کنید)، شارژ اصلی و کیفی که همه این ابزار را در خود نگاه می دارد، است.
179- ولتاژ را بررسی کنید (Check Voltage)
بررسی کنید که ولتاژ برق جایی که به آن جا سفر می کنید، چه اندازه است. آیا همان ولتاژی است که دستگاه های شما با آن کار می کنند؟ در برخی کشورها ولتاژ، برق شهر 220 ولت و در برخی کشورها 110 ولت می باشد.
180- سه پایه خانه بماند (The Tripod Stays Home)
سه پایه گاهی بار غیرضروری است. به جای آن بکوشید تکیه گاه های طبیعی مانند دیوارها، دیواره ها، میزها را به کار گیرید. اگرچه کاملاً قابل تنظیم نیستند، اما بهتر از جا به جایی کیف های بزرگ است.
181- بیمه کردن (Insurance Check)
در سیاست های خود به بیمه گذاری توجه کنید. آیا بیمه خانه در برگیرنده دوربین هم می شود؟ یا باید آن را جداگانه بیمه کنید. بسیاری از شرکت های بیمه برای ابزارهای گرانبها، بیمه ای جداگانه دارند. در ایران گاهی دوربین با ضمانت نامه و بیمه نامه به فروش می رسد.
182- زمینه سازی (Do Some Groundwork)
به آن چه می خواهید فیلم برداری کنید، توجه نشان دهید، از پیش تا جایی که می توانید، برنامه ریزی و طرح ریزی کنید و طول نماهای برداشتی خود را برای بیشترین تأثیرگذاری کوتاه نگاه دارید. نیازی نیست از همه هفت روز یا چهارده روز مستند بسازید!

183- گوناگونی بیافزایید (Add Variety)
هنگامی که دوربین فیلمبرداری در حالت خودکار (Auto) است فیلم برداری زیر آفتاب، نماهایی با نوردهی زیاد (Over Exposed) و رنگ پریده (Bleached- out) به دست می دهد. به دنبال فضاهای سایه – روشن باشید تا به فیلم خود گوناگونی بدهید.
184- مردم، نه مکان ها (People, Not Places)
اطمینان حاصل کنید که از دوستان و خانواده خود در جنب و جوش، فیلمبرداری کنید. فیلم هایی که ساختمان ها و سواحل را نشان می دهد، می تواند کسل کننده باشد. به ارتفاع و زاویه نماها گوناگونی دهید تا به فیلم خود جذابیت ببخشید.
185- نشانه های بصری (Visual Clues)
تابلوهای راهنمای جاده ها و شهرها را به عنوانمرجعی بصری به کار گیرید. این ها می توانند هم چون نوشتاری آماده، برای فیلمتان نیز کار کنند، بنابراین در تدوین نیاز نخواهید داشت به فیلم خود تیتر یا نوشتار بیفزایید.

جشن ازدواج (Weddings)
186- روز بزرگ (The Big Day)
مراسم ازدواج واقعاً سخت و مهم است. بنابراین به گونه ای برنامه ریزی کنید که همه چیز را تا آخرین جزئیات، ریز کنید. در آن روز وقت اضافی برای این کارها نخواهید داشت.
187- اجازه بگیرید (Ask permission)
از پیش برای رعایت احترام و ادب، ببینید جایی که می خواهید سه پایه و دوربین خود را به کار اندازید دست و پاگیر نباشد. عاقد و مدیر اجرایی مراسم اغلب بر مکان و رویدادهای جشن نظارت می کنند. در مراسم عقد، نماهایی را از عاقد، مهمان ها و عروس و داماد در حالی که حلقه در دست می کنند، بله می گویند و عسل میخورند (از نزدیک و دور) بگیرید. از دیگر نماهای مهم می توان به نمای گل فروشی، مسیر حرکت عروس و داماد از آرایشگاه و اشاره کرد.

توالی (سکانس) مراسم ازدواج (A WEDDING SEQUENCE)
188- صحنه ها… (Set The Scene)
از مهمان ها که گردهم می آیند، صحنه هایی را ضبط کنید. نماهایی از مردم که در بیرون و درون مجلس در جنب و جوشند را ترکیب کنید. چند نما از وابستگان درجه اول بگیرید و چند گفت و گوی کوتاه با افراد کلیدی انجام دهید. هم چنین از مراسم شام، کیک نیز فیلمبرداری کنید.
189- جای بگیرید (Get in Position)
اگر مراسم را تنها با یک دوربین فیلمبرداری می کنید، دوربین را در جایی بنشانید که با یک حرکت روان بتوانید ماجرا (Action) را دنبال کنید.
190- درآمد (Make an Entrance)
این جا ما دوربین را به درگاه خانه بخت میزان کرده ایم، آماده ایم تا نمای آمدن عروس را بگیریم.
191- در کنارشان گام بردارید (Walk On By)
از آمدن عروس و داماد و خوش آمد گویی آنها به مهمان ها فیلمبرداری کنید. عروس را هنگامی که از راهرو می گذرد و داماد که در جلوی میز عشاء ربانی به او می پیوندند، دنبال کنید. [مراسم ازدواج در کلیسا] اما مراقب باشید که مرکز توجه قرار نگیرید یا روند مراسم را با دست و پاگیر بودن خراب نکنید.[متأسفانه در ایران در بیش تر مراسم به جای آن که فیلم بردار تابع عروس و داماد باشد، رابطه معکوس حاکم است و فیلم بردار به آن ها می گوید که چه بکنند! شاید دلیل آن نبود مدیریت فراگیر در مراسم باشد.]
192- فضایی [ویژه] بسازید (Create Atmosphere)
زمانی را برای گرفتن چند نما از واکنش مهمانان هنگامی که درباره زوج جوان نظر می دهند، اختصاص دهید. نماهای نزدیک از لبخندها و از اشک های پراکنده، به افزودن فضایی ویژه کمک میکند.
193- زوج شاد (The Happy Couple)
اکنون زمان تمرکز بر مراسم است، بنابراین ببینید که دوربین در جایی باشد که بتوانید بر زوج شاد و عاقد یا مدیر مراسم فوکوس کنید.
194- با آن نما پی گیرید (Stay with that Shot)
باید اکنون بتوانید، کم کم آرام شوید و همان نما را برای پیگیری همه مراسم پیش ببرید. البته به جز نماهای غیرمنتظره.
195- جا به جا کردن فوکوس (Shifting Focus)
اگر شما مجازید، به مراسم بچسبید و امضا کردن اسناد و ثبت ازدواج را هم ضبط کنید. و گرنه بر نماهای فضاساز (Atmospheric) گرد آمدن مهمانان، تمرکز کنید. نماهای نزدیک را با نماهای متوسط با هم ترکیب کنید.
196- دگرگون کردن موقعیت (Change Position)
جای دوربین را تغییر دهید و به در خروجی بروید تا بتوانید برگشت زوج از راهرو یا سال را ضبط کنید. بهتر است نمایی در طول راهرو همراه زوج خندان بگیرید.
197- هماهنگ باشید (Mix & Match)
بگذارید، عکاس مراسم،کارش را انجام دهد و همه تصاویر ثابت که تکلیف و مسئولیت اوست، را بگیرد. چند نما از لحظات عکس گرفتن، واکنش مهمانان، نقل پاشیدن و حرکت زوج خندان، بگیرید.

198- سخنرانی (Speeches)
هنگامی که گفتار یا سخنرانی را ضبط می کنید، باید جایگاهی را بیابید که بیننده بتواند گوینده را ببیند، همچنین شنوندگانی را که به گوینده توجه و واکنش نشان می دهند.
199- میکروفون خود را به کار گیرید (Place Your Microphone)
درباره این که چه اندازه لازم است برای ضبط گفتار به موضوع نزدیک شوید، بیاندیشید (چه میکروفون درون دستگاه کار گذاشته و چه میکروفون بیرونی به کار گرفته شده باشد).هرگوینده یا سخنرانی صدایش رسا نمی رسد با چند میکروفون غیر تک راستایی می توانید، گفت و گوی مردم پیرامون خود را ضبط کنید. بنابراین اطمینان حاصل کنید که آن ها مؤدب باشند.
200- آگاهی از زمان ایست (Knowing When to Stop)
بسیاری از فیلم سازهای حرفه ای مراسم عروسی،نخستین آوازهای گروه موسیقی راضبط می کنند. در پایان مراسم عروسی و داماد برای دوربین فیلم برداری دست تکان می دهند و همراه نزدیکان سالن جشن را ترک میکنند.

مهمانی ها و رویدادها (PARTIES & EVENTS)
201- آماده باشید (Be Prepared)
مهمانی جشن تولدها، سالگردها، فارغ التحصیلی ها و … واقعاً این شانس را به فیلمساز نمی دهد که از پیش آماده باشد. بنابراین برای برداشت لحظات گذرا، جالب و نمایشی یا احساساتی و هیجانی، هوشیار باشید.
202- به گفت و گو بگیرید (Get Talking)
با مردم به گفت و گو بنشینید. بکوشید به چند پرسش برای گشایش یک گفت و گو بیاندیشید، با واژگان چرا، چه، چه طور، کِی، کجا از شادی کنندگان بپرسید. آن ها ممکن است چند داستان درباره تولد دوستشان بگویند. این کار ممکن است در چند مرحله به انجام برسد، اما دست کم شما به واکنشهای خصوصی آن ها دست مییابید تا رویدادها را گرامی بدارید.
203- روشنایی بیافزایید (Add Illumination)
مکان های سربسته [زیر سقف] به ویژه اگر گروه موسیقی نیز در آن است به معنی شرایط نور کم در آن جاست. شما می توانید، ابزار نورپردازی به کار ببرید تا جای تاریک و دلتنگ را روشن و زنده کنید و نماهای خوش منظری را بگیرید.
204- نزدیک شوید (Get in Close)
هنگامی که نور کم است، به ماجرا نزدیک شوید. با این شیوه، دوربین فیلمبرداری دست کم چهره های مهمان ها را می گیرد. نمای دور و نمای متوسط در این شرایط منجر به تصاویری رنگ و رو رفته و کسالت آور یا بسیار دانه ای (Grainy) خواهد شد.
نماهنگ و اجرای موسیقی (MUSIC VIDEO & PERFORMANCES)
205- برنامه ریزی از پیش (Advance Planning)
باز هم، برنامه ریزی، کلید موفقیت است. پیش از ضبط موضوع جای رویداد را ببینید و بهترین جا برای دوربین یا دوربین ها را بیابید.

206- دو دوربین به کار گیرید (Use Two Camcorder)
برای ضبط از کنسرت، دست کم دو دوربین به کار گیرید. بنابراین از یک فیلمبردار دیگر کمک بخواهید. به این شیوه می توانید، فیلمی پویا با کمک هم تدوین کنید.
207- نمای دور را بگیرید (Get the Long Shot)
هنگامی که با دو دوربین فیلمبرداری می کنید، یکی از دوربین ها همیشه باید نمای دور را ضبط کند. به این شیوه شما همه آن چه بر روی صحنه می گذرد را ضبط خواهید کرد.
208- به جزئیات نزدیک شوید (Close In on Details)
دومین دوربین را برای ضبط نمای متوسط و نمای نزدیک می توان به کار بُرد. برای نمونه می توانید نمای گیتار را به تنهایی یا واکنش تماشاچیان را برداشت کنید.
209- همه آهنگ را ضبط کنید (Record the Whole Song)
آوازها [آهنگ ها] آغاز و پایانی دارند، بنابراین از آغاز تا پایان آن ها را ضبط کنید. اگر می توانید از پیش با سبک و کارهای هنرمند برگزیده خود آشنا شوید.
210- ضبط صدا (Recording Sound)
ضبط صدا مهم و دشوار است و گزینه های شما گوناگونند.
- همه آواز را روی دوربینی ضبط کنید که نمای دور را می گیرد (دوربین یک) و رَد صدا را (Sound Track) هنگامی که میان برش (Intercut) می دهید، بین نماهای دوربین یک و دوربینی که نماهای نزدیک را ضبط می کند (دوربین دو)، به کار گیرید.
بین صداهای ضبط شده روی دوربین یک و دوربین دو برش دهید. هرچند این کار سفارش نمی شود، چرا که سطح صدای (Volume level) آن ها گوناگون است و کار بیش تری را در مرحله تدوین می بَرد.
- درخواست کنید تا بتوانید ضبط زنده صدا را از میز صدا (Sound Desk) که در اجرا به کار گرفته می شود، دریافت کنید. این برای شما رَد صدایی (AudioTrack) تمیز (Clean) و سازگار فراهم می آورد.
حتی می توانید، بخواهید یک کابل صدا از میز صدا مستقیماً به دوربین یک برود.
211- ضبط تصاویر (Recording Image)
بیش تر آن چه در کنسرت ها می گذرد، با بکار گیری نورپردازی سر صحنه است. ببینید که دوربین می تواند، تصاویر روشن و واضحی ضبط کند؟ در صورت لزوم فراتابنده های (Video Light) کوچک متصل به دوربین به کار گیرید.
212- ساخت نماهنگ (Making a Music Video)
اگر می خواهید نماهنگ ضبط کنید، باید نخست مفهوم یا درون مایه آن را با هنرمند [سازنده آهنگ] پیدا کنید. این کار می تواند برای هر دوی شما جالب باشد.
213- گزینش جا (Select a Location)
یک یا چند جا که می دانید برای کار، امن و مناسب است، برگزینید. با سازمان ها و مسئولین محلی گفت و گو کنید. آن ها می توانند قانونی به شما کمک کنند و برای حل مسائل در دسترس باشند.

214- ایده های خود را، فیلم نامه مصور کنید (Storyboard Your Idea)
فیلمنامه مصور را به کار گیرید. طرح های ساده ای از ماجرایی که قرار است، به ما و نیز به دست اندرکاران، نشان دهد که در هر نمایی چه باید روی دهد، آماده کنید.

215- بکارگیری دستگاه پخش صدا (Use a Music Player)
یک دستگاه پخش صدای قابل حمل (Portable) را به کار گیرید تا بتوانید، صدا را بلند پخش کنید. اگر هنرمند باید آواز بخواند یا در طول ضبط لب بزند (Mime) این دستگاه کاملاً ضروری خواهد بود.
ساخت فیلم مستندDOCUMENTARY MAKING
216- ستاره خود را بیابید (Find Your Star)
فیلمسازی مستند برای نوآموزان پروژه سودمندی است. بی شمار داستان برای بازگویی وجود دارد: زندگی وحش، محیط زیست، تفسیرهای سیاسی و اجتماعی، تاریخچه زندگی و … گوینده ای را بیابید که دل به کار دهد؛ به راستی برای موضوع هیجان و دغدغه داشته باشد و این دلبستگی از چهره و صدای او نمایان باشد. این کار موضوع را جالب و جذاب درمی آورد.

217- برای هر دگرگونی، ذهنی باز داشته باشید (Be Open to Change)
هنگامی که فیلمبرداری می کنید، برای هر دگرگونی آماده باشید. در بیش تر فیلم های مستند همیشه رویداد های پیش بینی نشده ای هم هست. برای نمونه هنگامی که مدرسه محلی تعطیل می شود، چه روی می دهد.

218- داستان خود را پژوهشی کنید (Research Your Story)
در سراسر موضوع خود، پژوهش کنید. ببینید چه کسی و چه سازمانی، ویژگی کلیدی دارند و با آن ها تماس بگیرید و ببینید، آیا با شما گفت و گو می کنند؟ اگر نه، چرا؟
219- گفت و گویی فراهم آورید (Preparatory Interviews)
مصاحبه ها، دیدارها و گفت و گوهای پژوهشی را رهبری کنید. دوربین خود را، هر کجا می روید یا با هرکسی گفت و گو می کنید، همراه ببرید. ممکن است آن فیلم را به کار نگیرید اما اطلاعات آن به کارتان آید.
220- خونسرد و بردبار باشید (Stay Chilled)
در مستندسازی به ندرت این شانس به ما داده می شود که دوباره فیلمبرداری کنیم. بنابراین بیاموزید که چگونه با آن چه روی می دهد، شناور و در جریان باشید.
221- برداشت های بلند (Do Long Takes)
بی شباهت به دیگر گونه های فیلم سازی، برداشت (Take)های بلند را ضبط کنید. زیرا نمی دانید چه پیش خواهد آمد، با باز ایستادن در ضبط، به دیگر کارکنان تضمین داده اید که ابزار را کنار گذارند.
222- جسور باشید (Be Bold)
فرایند تدوین را برای کنار گذاشتن مواد غیرضروری از فیلمتان به کار گیرید. پس هنگام فیلم برداری از چیزی، نگذرید.
223- روی دست (Handhold)
سهایه می تواند توانایی شما را برای حرکت به این سو و آن سو محدود کند، به ویژه هنگامی که فیلمبرداری مستند می کنید. برای پیگیری ماجرا دوربین را روی دست بگیرید. تماشاچیان در این گونه فیلم های مستند به دیدن نماهای کمتر روان و با تکان، خو گرفته اند.
ضبط فیلم های روزانه (RECORDING A VIDEO DIARY)
224- آن را شخصی کنید (Make it Personal)
فیلم های روزانه، شیوه ای عالی در مستند سازی یک پروژه ویژه است. برای نمونه، پیروی از یک دستور غذا یا آغاز یک رژیم غذایی آموزشی، لحظات کلیدی را در زندگی شما ضبط می کند و برای دیگران الهام بخش است.
225- احساسات و تصاویر (Feeling & Images)
همچنین می توانید، فیلم های روزانه را مانند یادداشت های روزانه به کار گیرید. این شیوه ای، برای ضبط احساسات و هیجانات است. این روش می تواند برای سال های پیش رو سودمند باشد، یا شاید هم ترجیح دهید آثارش را از میان ببرید!
226- زندگی ساده (The Simple Life)
از همه بهتر، فیلم روزانه، نیازی به تکنیک های فیلمبرداری فوق العاده ندارند. تنها می توانید به گونه ای دوربین فیلمبرداری را تنظیم کنید که خودتان را در LCD آن ببینید و گفتار خود را دنبال کنید.
227- روراستی و بَسایندی (Frequent & Honest)
فیلم روزانه، بهترین کارکرد را خواهد داشت اگر بتوانید با خودتان روراست باشید. مانند یادداشت روزانه عادی، به گونه ای منظم به درون آن روید و نمایان شوید.
ضبط رویدادهای ورزشی (CAPTURING SPORTS ACTION)
228- ایستگاه کنش (Action Station)
ضبط رویداد ورزشی، فرصت فیلم سازی مردم پسندانه ای است. دامنه گسترده ای از موضوعات برای گزینش وجود دارد و چون همیشه در آن جنب و جوش هست، فرصت های چشمگیر برای ضبط آن ها خواهید داشت. هرچه شناخت شما از رویداد ورزشی، و قوانین آن بیشتر باشد، در برداشت های خود از نماهای گوناگون، موفق تر خواهید بود.
229- ورزش بچه ها (Kid’s Sports)
شاید بخواهید از رویدادهای ورزشی یک مدرسه به عنوان سندی از ورزیدگی ورزشی بچه ها، ضبط کنید. به یاد داشته باشید با مدرسه از پیش، هماهنگ کنید.

230- یک روز شگفت انگیز (Call it a Day)
یک روز دیدار از پیست مسابقه اتومبیلرانی یا اسب دوانی، شانس شگفت انگیزی برای ضبط رویدادهایی با حرکت سریع در پیرامون ما است.

231- کوشش تیمی (Team Effort)
اگر شما عضو تیم فوتبال، والیبال یا هاکی هستید، پس فیلمبرداری از این بازی ها، می تواند سودمند باشد. از این فیلم ها می توان برای بهبود اجرا با نشاندن به هم تیمی ها نسبت به آن چه به درستی یا نادرستی انجام داده اند، به کار گرفت.
232- تاکتیک های تیم (Team Tactics)
شاید بخواهید از هماوردهای خود پیش از بازی، فیلم بگیرید و به همکاران خود شناخت با ارزشی از آنها بدهید تا در بازی چگونه رویکردی داشته باشند.
233- پیشبُرد خویش (Self – Improvement)
فیلمبردار، به ورزش های انفرادی نیز می تواند، کمک کند. دوچرخه سواران، مشت زن ها،دونده ها و بازیکنان تنیس، می توانند اجرای خود را با نگاه کردن به سِروها و چرخش ها یا به مراحلی که ضربات و انگیزه شان را از دست داده اند، بهبود ببخشند.
234- گرداننده نرم (Smooth Operator )
از آن جایی که در این رویدادها، حرکتهای تند ورزشی وجود دارد، سه پایه به کار گیرید تا فیلم شما تا آن جا که ممکن است، نرم و یکنواخت شود و هر چرخش افقی دوربین (Pan) و چرخش عمودی دوربین (Tilt) را از پیش تمرین کنید.
235- رخدادهای ناگهانی را پیش بینی کنید (Expect the Unexpected)
ماجرا را از آغاز تا پایین تا آن جا که می توانید، نرم و یکنواخت دنبال کنید. شما همیشه مطمئن نیستید که چگونه رقابت های ورزشی پیش می روند. بنابراین هوشیار باشید تا آن جایی که مقدور است، لحظات دیدنی را ضبط کنید.
236- فضای کافی بگذارید (Leave Plenty of Room)
این عبارت را به یاد دارید، فضای راهنمایی کننده (Lead Room)، بسیار ضروری است! در فیلم های ورزشی فضای کافی در پیش جسم متحرک در کادر خود اختصاص دهید تا موضوع به آن سو حرکت کند و به بینندگان چیزی از داستان را بگوید. (نگاه کنید به نکته 59)
237- حال و هوا را نشان دهید (Put it into Context)
نماهای دور را برای این که جای رویداد را نشان دهید، به کار گیرید. تماشاچی می خواهد بداند، کجایید و پیش از آن که همه ماجرا را روی پرده تماشا کند، به ارزش آن پی ببرد.
238- از پایین بگیر (Get on Down)
گوناگونی زوایای تصویربرداری، ماجرایی را که ضبط می کنید، مهیج جلوه خواهد داد. دوربین را به سطح زمین نزدیک کنید، هنگامی که دوچرخه یا خودرو به تندی از کنار می گذرد، این کار باعث می شود، حرکت سریعتر به چشم آید.
239- فرمان خودکار (On Autopilot)
در بسیاری از موارد، می توانید گزینه خودکار (Auto) از تنظیمات دوربین را به کار گیرید. به این معنی که نمی خواهید زمان را با میزان کردن دستی فاصله و نوردهی از دست بدهید.
240- تنظیمات دستی برای نماهای دستی (Manual for Close-Up)
اگرچه وقتی میخواهید نمای نزدیک خوبی بگیرید، میزان کردن دستی نوردهی و تنظیم فاصله دستی، ارزشمند است. اما تنظیم دستی فاصله و حالتهای نوردهی را پیش از فیلمبرداری تمرین کنید.
241- محوی می تواند خوب باشد (Blur Can Be Good)
گاهی فیلم محو، واقعاً جلوه ای ویژه به تصویر می بخشد. از ایجاد نمای کشیده (Trailing) یا کمی خارج از فوکوس نهراسید، اگر به کار شما تنش یا شور و هیجان می افزایند، پذیرفتنی است.
242- سرعت بالای نوربند (Higher Shutter Speed)
با سرعت نوربند بالا، ماجراهای سریع (Fast-Moving) را می توان بسیار نرم و یکنواخت ضبط کرد. پس اگر دوربین این گزینه را دارد، آن را آزمایش کنید.
243- از خط فرضی رد نشوید! (Don’t Cross the Line!)
قانون خط فرضی که پیشتر آموختید را به کار گیرید. از خودروهای مسابقه ای تصویربرداری کنید و قانونْ180 را بشکنید، تماشاچیان خود را گیج خواهید کرد که جریان ترافیک خودروها به کدام سو بوده است!
ساخت فیلم داستانی (MAKING A FICTION FILM)
244- شکستن قوانین (Breaking the Rules)
بهترین کار که می توانید در ساخت فیلم کوتاه یا فیلم بلند خود انجام دهید، این است که آگاهانه بتوانید تا آن جا که می خواهید “قواعد” فیلم سازی را بشکنید، البته مادامی که کارایی داشته باشد.
245- بوم سفید (A Blank Canvas)
بسته به موضوع، فیلم شما مانند یک بوم نقاشی سفید و خالی است که هم مزیتی است و هم مسئله. داستان فیلم شما نیاز به ساختار (Structure)، گفت و گو (Dialog) و شخصیت ها (Characters) دارد.
246- صحنه ها را طراحی کنید (Plan Your Scenes)
شیوه ایده آل برای طراحی فیلمتان، درست کردن فیلمنامه مصور از تک تک همه نماهاست. یادداشت هایی درباره آن چه می خواهید هر نما در بر داشته باشد، را با جزئیات بنویسید. این کار به شما کمک می کند، درک درستی از داستان و نیز برنامه خود برای زمانبندی فیلمبرداری، داشته باشید.
247- دوستان و خویشان خود را به کار گیرید (Recruit Your Friends & Family)
با به کارگیری خویشاوندان و دوستان می توانید هزینه ها را پایین نگاه دارید. اما مطمئن شوید مختصراً و مؤثر نسبت به آنچه باید بکنند، آگاهی یافته اند. اگر نمی توانید به آن ها پولی پرداخت کنید، دست کم گاه گاهی به آن ها غذا بدهید!
248- کرایه کنید، نخرید (Hire, Don’t Buy)
هنگامی که فکر می کنید، ابزاری کاملاً ضروری است، آن را کرایه کنید. ابزار نورپردازی را می توان هر بار برای چند روز کرایه کرد. کرایه کردن بسیار ارزان تر از خرید همه آنها است.
249- متن فیلمنامه را با بازیگران تمرین کنند (Rehearse Those Lines)
تا آن جا که می توانید بازیگران را به تمرین و بازگویی متن با یکدیگر وادارید. دانستن متن (Lines) در جدایی و بی پیوندی (Isolation) خوب نیست. گروه بازیگران می خواهند، ببینند چگونه همه قطعات به یکدیگر جفت و جور می شوند.
250- از دیگران بیاموزید (Learn from Others)
فیلم و نمایش های تلویزیونی زیاد ببینید. نکات و فرمان های سرنخ های بسیاری از نا آشنا ترین جاها، خواهید آموخت. فیلم های مستند دنیای وحش برای آموختن زوایای نوآورانه دوربین، بهتر هستند.

چیزهایی که باید بسازید و کارهایی که باید انجام دهید (Things to Make & Do)
پس تکنولوژی و تکنیک های فیلمبرداری را آموخته اید. در اصول قاب بندی، نورپردازی و صدابرداری ورزیده شدید و دریافته اید که چگونه آنها را برای هر رویدادی باید به کار گرفت، اما هنوز کارهای بسیاری برای انجام دادن، مانده است. پس از، همه آن قواعد و راهنمایی ها، وقت آن است با دوربین خود کمی کارهای بامزه انجام دهید. در این بخش ما به شما نکات اندکی خواهیم گفت که فیلمبرداری را آسان تر می کند، به شما می آموزیم چگونه برخی نماهای ویژه، که در سینما دیده اید را به سرانجام برسانید. خواهیم گفت چگونه جلوه های ویژه و تعلقات خاص خود را درست کنید، بی آنکه حساب بانکی تان خالی شود.
شیشه شکری(Sugar Glass)
251- به من کمی شکر دهید! (Give Me Some Sugar!)
شیشه شکری [آب نباتی]، یا شیشه های Breakaway، یکی از جلوه های ویژه ای است که همیشه در تلویزیون و سینما می بینید. هر وقت کسی به سوی پنجره ای شیرجه می رود یا به بطری ضربه ای می خورد، به جای شیشه واقعی، شیشه آب نباتی به کار رفته است. مردم گمان می کنند که این جلوه ویژه، گرانبها است. اما در حقیقت هم هزینه کمی دارد و هم ساخت آن آسان است.
252- چه می پزی؟ (What’s Cooking?)
اجزای شیشه آب نباتی، موادی ساده هستند که می توانید آن ها را از فروشگاه فراهم کنید. شما به دو پیمانه آب، یک پیمانه شربت ذرت و سه و نیم پیمانه شکر نیاز دارید.
253- ابزار آشپزخانه (Stay Chilled)
یک دماسنج و یک ماهیتا÷به به اندازه کافی بزرگ، برای در برگفتن مقدار ترکیبی که می خواهید، مهم ترین ازار درست کردن، شیشه آب نباتی است. شما هم چنین به سینی نچسبی نیاز خواهید داشت تا مخلوط داغ را روی آن بریزید.
254- میزان جوشاندن (On the Boil)
نخستین کاری که باید انجام دهید، مخلوط کردن کل مواد با یکدیگر است. در ماهیتابه به آرامی آن را به نقطه جوش برسانید. نقطه جوش مخلوط بستگی به کیفیت شکر و شربتی دارد که به کار برده اید، اما دانستن دما مهم است. به محض این که مخلوط به جوش افتاد، دماسنج را بردارید و دمای مخلوط را اندازه بگیرید و آن را یادداشت کنید.
255- یکنواخت ادامه دهید (Steady as She Goes)
هنگامی که مخلوط می جوشد، آن را به مدت 15 دقیقه در همان دما نگاه دارید تا خوب بپزد یا پرداخته شود.
256- چاشنی (Seasoning)
در این جا، می توانید مشت کوچکی نمک به مخلوط، اضافه کنید. این کار ضروری نیست. اما نمک درخشندگی شیشه نهایی را از بین می برد. اگر پنجره ای بدلی را قالب ریزی می کنید، احتمالاً به درخشندگی آن نیاز دارید، اما یک بطری شیشه ای می تواند کمی کدرتر باشد. بنابراین نمک برای ساخت این گونه چیزها، سودمند است.
257- بالاتر ببرید (Crank it Up)
هنگامی که مخلوط پانزده دقیقه جوشید، نیاز خواهید داشت، دمای جوش را بالا ببرید تا آب بیشتری بجوشد. نیاز است دما را ْ50 سانتیگراد بالاتر از نقطه جوش ببرید. بنابراین اگر مخلوط شما در ْ100 سانتیگراد می جوشد، برای نمونه دما را به ْ150 سانتیگراد افزایش دهید.
258- صدای خوب (Sounding Good?)
وقتی که به دمای مناسب رسید، انتهای دماسنج را درون مخلوط کن بگذارید، قطره ای از مخلوط از ملاقه شما به یک لیوان آب سرد، بچکد. باید صدایی مانند شکستن شیشه را شنیدید، مخلوط آماده است. آن را در قالب یا روی سینی بریزید و رهایش کنید تا سرد و سفت شود.
259- زمان به کارگیری (Use-by Date)
شیشه آب نباتی، دوام زیادی ندارد، پیش از آن که شکل آن دگرگون شود یا چسبناک شود، به کارش بگیرید. ایده آل آن است که اگر طبق زمان بندی در نمایی در بعدازظهر به این شیشه نیاز دارید، شیشه را صبح درست کنید، یعنی شیشه را، یک شب تا صبح نگاه ندارید.
260- نخست ایمنی (Safety First)
برتری شیشه آب نباتی آن است که از شیشه واقعی بسیار تردتر است و به اندازه آن سخت نیست و هنگامی که می شکند به ندرت لبه های تیز به جای می گذارد. با این همه ارزشمند خواهد بود، اگر احتیاط کنیم. اگر می خواهید به سوی آن شیرجه روید، لباس کلفت کِشسان بپوشید. حتی بهتر است که یک فنر جمع شده یا تله موشی را به کار گیرید و در لحظه ای بسیار کوتاه، پیش از برخورد با آن، شیشه آب نباتی را خرد کنید. همچنان به نظر می آید که درون پنجره شیرجه رفته اید و به این ترتیب کمی ایمن تر خواهد بود. در صورت امکان تکه ای کوچک از شیشه آب نباتی را پیش از به کارگیری شیشه نهایی همان ترتیب آزمایش کنید و ببینید چگونه می شکند.

گلوله می خورد (BULLET HITS)
261- آتش گشودن (Open Fire)
احتمالاً جلوه ویژه ای که بیش تر آن را دنبال می کنند، گلوله خوردن است. انگار بسیاری به محض این که دوربینی به دست می گیرند، می خواهند فیلمی با نماهای زد و خورد (Action) بسازند. گلوله های واقعی سینمایی معمولاً در بردارنده باروت آتش بازی (Pyrotechnic Squibs) هستند، که به کارگیری و بازی با آن ها در پیرامون خانه بسیار خطرناک است. به کارگیری تفنگ بادی (Blow Gun) این امکان را به شما می دهند که همان جلوه را با ایمنی بیشتر ایجاد کنید.
262- مواد ساخت تفنگ بادی (Construction Material)
به یک تکه لوله آلومینیومی 40.5 سانتی متری با قطر نزدیک به 1 سانتی متر، پایه میکروفون، لوله پلاستیکی کشش پذیر (Stretchable) به بلندی 20 تا 30 سانتی متر و دستگاه دَم دستی (Bellows) برای دمیدن هوا در تفنگ بادی تان نیاز خواهید داشت. هوای فشرده را به کار نگیرید، حرفه ای ها با آن می توانند کار کنند، اما خطر می کنید اگر جسم پرتاب شونده را با هوای فشرده به کسی بزنید.
263- مواد تشکیل دهنده (Ingredients)
برای گلوله خوردن دو فرمول وجود دارد. یکی برای خون دروغین و دیگری برای اثر خودِ برخورد [کبودی]. به یک کنسرو لوبیای فرآورده شده، رنگ غذای قرمز، رنگ غذای آبی، شربت ذرت و کمی شیر یا شیر تغلیظ شده، نیاز دارید.
264- خون زندگی بخش (Life Blood)
نخستین چیزی که نیاز است که مخلوط کنید، خون دروغین است. میزان مناسب برای مخلوط کردن، بستگی بسیار دارد به رنگ و دوام خون دروغین که می خواهید، تولید کنید. جزء اصلی ترکیب، شیره ذرت و رنگ غذای قرمز است که با یکدیگر مخلوط می شوند تا خون پایه ساخته شود.
265- مواد تیره (Dark Matters)
پایه خون دروغین، قرمز روشن و شفاف است. اگر می خواهید که کمی تیره تر شود، چند قطره رنگ آبی غذا به آن بیافزایید. به منظور مات شدن بیشتر- مانند خون واقعی- مقدار کمی شیر یا شیر تغلیظ شده به آن بیافزایید. برای به کارگیری تفنگ بادی، از شیر معمولی استفاده کنید، چرا که گونه های تغلیظ شده، تنها چسبندگی مخلوط را افزایش می دهد.
266- اثر گذار (Hit – Makers)
اکنون برای خود گلوله ها؛ نخست به آرامی نخودهای فرآورده شده را بجوشانید تا کمی نرم شوند. سپس آن را در یک ظرف بگذارید و با رنگ قرمز غذا آن را پُر کنید. یک شب تا صبح آن ها را رها کنید تا آن جا که ممکن است، خیس بخورد و رنگ قرمز را به خود بکشد. سپس آن ها را آب بکشید و به ظرف آن ها مخلوط خون دروغین را بیافزایید و برای مدتی آن ها را به حال خود بگذارید تا خیس بخورد.
267- ساخت تفنگ بادی (Building the Blow Gun)
لوله آلومینیومی را روی پایه میکروفون جای دهید و بلندی آن را درست برای هدف تان، میزان کنید. انتهای لوله پلاستیکی را بر انتهای لوله آلومینیومی و انتهای دیگر را بر انتهای دم دستی بگذارید. آن ها را با یک فشار، بیازمایید. اگر فشار برای بیرون زدن لوله پلاستیکی از هر دو سو، کافی بود، آنگاه با بستن یک ریسمان، ایمنش کنید.
268- بخش بامزه (The Fun Part)
اکنون شما آماده اید که آغاز کنید. یکی از نخودهای قرمز خیس و لیز را به تفنگ بادی بار کنید. از بیرون نما، هدف تان را نشانه روید، فیلم برداری را آغاز کنید،… هدف بگیرید… آتش!
صحنه و ابزار صحنه (SET & PROPS)
269- آراستن (Dressing Up)
گاهی، جهان واقعی به اندازه کافی برای فیلم شما جالب نیست و لازم است نظمی به وسایل و اشیا و آرایشی ویژه به صحنه بدهید. معنی آن این نیست که با خرید لوازم، حساب بانکی خود را خالی کنید.
270- فوم (Foam Party)
گزینه فوم آبی ماده مصرفی طراحی است. در اینترنت جست و جو کنید یا به فروشگاه های صنایع مدل یا ماکت سازی، سری بزنید.
271- کار با فوم (Working With Foam)
فوم آبی ماده ضخیم با رنگ آبی روشن است که دارای بافتی بین بافت اسفنج و استیروفوم (Styrofoam) است. آن را می توان با چاقوی بلند، اره یا سیم داغ برید، با رنده یا سنباده زبر شکل داد و با سنباده نرم، صاف و صیقلی کرد. هر شکلی که می خواهید، می توانید از آن بسازید. اگرچه چندان با دوام نیست، اما می توان آن را به گونه ای دلخواه، رنگ و نقاشی کرد.
272- پیشگیری (Precautions)
شکل دادن به فوم آبی زمان بر است چرا که شما معمولاً بلوک های بزرگی را برمی گزینید و به آهستگی روی آن ها کار می کنید تا شکل دلخواه را قطعه قطعه بسازید.
هنگامی که قطعات فوم را می برید یا سنباده می زنید، مقدار زیادی خاکه آبی رنگ ریخت و پاش می شود. در صورت امکان، فوم ها را در گاراژ یا فضای باز شکل دهید و روی دهان و بینی خود را با ماسک پارچه ای بپوشانید و عینک ایمنی به کار گیرید. هرچند ذرات ایجاد شده کوچک هستند و جداً خطرناک نیستند، اما چنان چه به درون ریه بروند، بسیار تحریک کننده خواهند بود.
بازتاب (Reflection)
273- نگهداری بازتاب (Maintaining a Reflection)
بازتابنده ها، ساده ترین شیوه تغییر مسیر نورهای طبیعی و مصنوعی به جای دلخواه و نیز افزودن اندکی رنگ در این مسیر است. بازتابنده های با کیفیت، ساخت کارخانه ها بهترین هستند. اما خرید آن ها هدر دادن پول است، اگر شما تنها گهگاهی آن را به کار می گیرید، بازتابنده های خانگی را می توان به سادگی و از مواد ارزان تری به دست آورد.
274- ترفند مقوا (Card Tricks)
ساده ترین بازتابنده خانگی، یک تکه از foam board سفید رنگ است که به آن foam core نیز می گویند. این یک تکه سفت از فوم است که بین دو لایه مقوای سفید جای داده اند و می توان آن را از هر فروشگاهی که لوازم نقاشی یا لوازم تحریر می فروشد، فراهم کرد. آن را به اندازه ای که به کارتان می آید با چاقوی کاردستی، برش دهید. احتمالاً می توانید یا به اندازه ای مانند 60 ×120 cm یا 120× 180 cm بسته به منبع نوری که می خواهید، بازتابش دهید، ببرید.

275- پراکندن نور (Scattering the Light)
فوم بردهای سفید لمینیت شده، منبع نوری را کاملاً با قدرت باز می تاباند و ممکن است برای نمای شما مناسب نباشد. برای اینکه از تندی نور خود بکاهید، یک پارچه سفید نازک را دوبار دور فوم برد بپیچید، سپس آن را با گیره در جای خود نگاه دارید. با این کار نور را بازمی گردانید اما به شیوه ای نرم تر و پراکنده تر.
276- مستقیم (Be Direct )
برای بازتاباندن بسیار مستقیم، لایه ای از ورق آلومینیوم را روی فوم برد بپوشانید. ورق آلومینیوم بسیار بازتابنده است و بازتابی تند و پاکیزه از نور می گستراند، که برای افزودن نور به بخشی از نما، ایده آل است. چون آلومینیوم روی براق و تیره دارد، شما می توانید در شدت بازتابش خود، گوناگونی ایجاد کنید.
277- آلومینیوم (Foiled Again)
برای پرهیز از چروک شدن آلومینیوم که نور را پراکنده می کند، بکوشید کاغذ آلومینیوم را نخست به اندازه دلخواه روی میز خود ببرید و آن گاه نوار چسب دو رو، را وصل کنید، سپس مقوا را در بالای آلومینیوم جای دهید. چنانچه نور بسیار پراکنده ای می خواهید، کاغذ آلومینیوم را حسابی مچاله و چروکیده کنید، دوباره روی سطحی صاف آن را باز کنید و سپس روی مقوا بچسبانید.
278- گرما از فلز سرد (Warmth Form Cold Metal)
تنها به کاغذ آلومینیوم نقره ای رنگ که برای تهیه غذا به کار می رود، نچسبید. تجربه کردن رنگ های گوناگون، می تواند برای فیلم شما سودمند باشد. اگرچه کاغذهای آلومینیوم رنگی اندکی از اندازه نور می کاهد، اما جلوه ای در آرایش چهره برای شما دارد. برای نمونه کاغذ آلومینیوم طلایی رنگ، گرمایی مانند خورشید ایجاد می کند. این تابش برای رو آوردن چهره رنگ پریده شخص، بهترین است.
279- بازگشت به ریل (Back on Track)
یکی از هنری (Bravura) ترین حرکت ها در فیلم سازی، نمای ریلی بلند است. شما بسیار دیده اید که دوربین پیوسته حرکت می کند و به آرامی رویداد را دنبال می کند. نمای روانه ای (Dolly) یا پایادوربین (Steadicam) که برای تکمیل این نما به کار می رود، ورای بودجه بیش تر فیلم سازان آماتور است، اما جانشین مناسب و در دسترسی است.
280- در کیف بگذارید (Bagging it)
ترفندی که در نمای ریلی به کار می رود، این است که حرکت دوربین ناشی از حرکت بدن را به منظور نمایی نرم و یکنواخت، می گیرد. این منظور با اختصاص یک کیف ورزشی قدیمی، مسیر می شود. نخست شکافی را برای لنز در انتهای کیف ورزشی ایجاد کنید. سپس بخش بالایی کیف را ببرید تا شما بتوانید، صفحه نمایش دوربین را ببینید. دوربین را در کیف به گونه ای جای دهید که صفحه نمایش آ ن رو به بالا نشانه رفته باشد و آن را با تسمه به گونه ای ایمن ببندید. سپس چند وزنه را درون کیف بگذارید تا به گونه ای مناسب، از دسته تاب بخورد.
281- بپایید و گام بردارید (Tread Carefully)
در حالی که کیف را کمی از بدن تان فاصله داده اید و آویزان از دسته هایش گرفته اید، می توانید به آرامی گام بردارید. رویداد را دنبال کنید و می بینید که بیش تر حرکت را، دسته های کیف جذب می کند.
زوم روانه ای خانگی (HOMEMADE DOLLY ZOOM)
282- صندلی چرخدار فکر خوبی است (Wheely Good Idea)
البته می توانید هر ابزار چرخداری را برای نمای روانه ای به کار برید. نبود ریل، شما را تنها محدود به زمین های هموار می کند، با این حال بسیار پیش می آید. بهترین جایگزین برای روانه، صندلی چرخدار است. فیلمبردار را روی آن بنشانید و صندلی را هل دهید. حتماً دیده اید که ابزار دیگری را مانند چرخ دستی فروشگاه ها یا اسکیت بورد و … را بسته به بلندی نمای دلخواه، می توان جایگزین کرد.

283- زوم روانه ای (The Dolly Zoom)
به محض اینکه برخی روانه به دست می آورند، می خواهند زوم روانه ای، انجام دهند. این کار تأثیر برهم زننده ای می گذارد که در فیلم Vertigoی هیچکاک و Jaws اسپیلبرگ به کار رفته و به نظر می رسد پس زمینه حرکت می کند و در پس موضوع آرام پیش زمینه ما، متلاطم می شود.
284- چگونه کار می کند (How it Works)
زوم روانه ای با نامهای گوناگونی مانند Contrazoom، نمای ترومبون و گاهی نمای Zolly شناخته می شود. زوم روانه ای از شیوه ای که عدسی زوم، پس زمینه را نزدیک تر می آورد، بهره می برد. اما نه با حرکت عدسی بلکه با فشرده کردن میان زمینه. تأثیر این کار، دگرگونی در پرسپکتیو است، بی آن که در اندازه موضوع ما دگرگونی ایجاد شده باشد. درست ضد آنچه که چشم انسان، انتظار دارد ببیند.
285- نماهای تجربی (Experimental Shots)
روند زوم روانه ای، واقعاً بسیار ساده است، اما زمان سنجی (Timing) برای سرعت روانه و زوم که لازم است نسبتاً به هم نزدیک باشند، سخت است. موضوعی را در یک متری عدسی خود با پس زمینه ای جالب، دورتر، جای دهید. درختان و ساختمانها بهتر از چشم انداز های تخت به کار می آیند. با به کارگیری از روانه صندلی چرخدار خود، به آهستگی و با دور شدن از موضوع، پس بروید، در همین هنگام، زوم پیش را نسبت به حرکت پس زمینه، انجام دهید. ترفند، تمرکز بر پیش زمینه موضوع شماست که در قاب با اندازه یکسان، نگاه داشته شود.
286- چرخش فیزیکی (Physical Panning)
اگر شما سه پایه ندارید، دشوار است که نمای چرخش افقی دوربین را یکنواخت و نرم با دست انجام دهید، اما ناممکن هم نیست. همان گونه که فنونی برای بلند کردن اشیای سنگین وجود دارد، فنونی فیزیکی هم برای چرخش افقی دوربین وجود دارد.
287- از پایان آغاز کنید (Start at the End)
به منظور چرخش افقی دوربین بدن سه پایه، لازم است که بدن خود را به راه های ویژه ای حرکت دهید. با روبه رو شدن از جایی که می خواهید در مسیر چرخش افقی پایان گیرد، آغاز کنید. خود را در وضعیت راحت و فیلمبرداری طبیعی بگذارید و پای خود را تکیه گاه کنید.
288- آماده برای آغاز (Set Up the Start)
اکنون آرایش صحنه رویداد را دارید و آماده که چرخش افقی دوربین را از جایی که باید، آغاز کنید. دوربین را به چشم بگیرید و با احتیاط، خود را از کمر به پشت بچرخانید در حالی که پاهای خود را دقیقاً از جایی که بودند، جا به جا می کنید.
289- حرکت… (Action…)
درست پیش از اینکه رویداد آغاز شود، اندکی زانوهای خود را خم کنید و به آرامی همراه با چرخش افقی نمایی که در حال فیلمبرداری هستید، بدن خود را از پیچ درآورید.
290- … و افقی بچرخید (…And Pan)
با آوردن همه فشار بر ماهیچه های تان از آغاز و از پیچ در آوردن بدن به وضعیت راحت، شما چرخش افقی بسیار نرم تر و یکنواخت تری را به انجام می رسانید.
291- چرخش مسئله ساز افقی دوربین (Problematic Panning)
با دوربین های DVD و بسیار فشرده که تصاویر را در یک چشم به هم زدن به MPEG فشرده می کند، چرخش افقی دوربین می تواند مسئله ساز شود. چرا که کار فشرده سازی با شناسایی حرکت در هر نما انجام می گیرد. با حرکت دادن کل دوربین، شما کار بسیار زیادی برای دوربین درست کرده اید. بکوشید، چرخش را آرام تر و نرم تر نگاه دارید.
پرهیز از تکان ها (A VOIDING THE SHAKES)
292- مانند کولی ها گام بردارید (Walk Like an Egyption)
هنگامی که با دوربین گام برمی دارید و می خواهید نما را نرم و یکنواخت نگاه دارید، لازم است گاهی مانند احمق ها رفتار کنید! ایده این است که در حالی که شیوه گام برداشتن خود را برای کمترین حرکت تنظیم می کنید، بدن خود را به گیرنده تکان ها، تبدیل کنید.
293- فیلمبردار قوز کرده، حرکت ها را می گیرد (Crouching Cameraman, Hidden Movement)
بدن خود را خم کنید تا اندکی قوز درآورید به قصد آن که وزن خود را در مرکز جمع کنید و حرکت را نرم کنید. سپس زانوهای خود را کمی خم و کوشش کنید آن ها را خمیده نگاه دارید چون خمیدگی آن ها نمی گذارد تکان ناشی از زمین خوردن پای شما، به دوربین برسد و صدای گام شما بلند شود.
294- در حرکت (On the Move)
هنگامی که گام برمی دارید، کمی اندازه آن را بیشتر کنید، نه آن اندازه که کج شوید، به اندازه ای که هر گام با دقت و سنجیده برداشته شود. یک پا را پیش پای دیگر بگذارید گویی که در راستای پرتوی نور گام برمی دارید تا خم شدن به دو سوی کناری را کمینه کنید.
295- دَم نگه دارید (Hold Your Breath)
اگرچه گام زدن های طولانی با دوربین ناممکن است، اما در گام زدن های کوتاه مدت، ارزشش را دارد که بکوشید نفس خود را نگاه دارید. دم فرو دادن، قفسه سینه را باز می کند و شانه های شما را بالا می برد و دوربین را نیز با خود بالا می برد. بازدم، این اثر را معکوس می کند.
296- به خود گرفتن حالت (Assume the Position)
هنگامی که در وضعیت ایستاده، فیلم برداری می کنید، آرنج های خود را تا می توانید به هم نزدیک کنید تا دوربین را ایستا نگاه دارید. هرچند بهتر خواهد بود که آرنج های خود را روی چیزی تکیه دهید.
297- زوم فوکوس (Zoom Focus)
هنگامی که نمایی را آماده می کنید، پیش از آن که فاصله را میزان کنید، کمی زوم پیش بکنید. هنگامی که تصویر را واضح (Sharp) گرفتید، زوم پس کنید و به موقعیت اصلی برگردید. به این شیوه به تصویر واضح تری دست می یابید. این ترفندی است که فیلم برداران حرفه ای همیشه به کار می گیرند و برای دوربین های ابتدایی Basic Camcorders به همان اندازه سودمند است.
298- نرم کردن فوکوس (Softening Focus)
به گونه ای دیگر، ممکن است بخواهید فوکوس نرم تری در بخش تعریف شده ای از قاب خود داشته باشید. برای نمونه بخواهید دورنمای خود را مه آلود کنید در حالی که بخش دیگر را پاک و شفاف بگذارید.
این کار را می توان با پیچ کردن فیلتر نور آسمان (Skylight) بر روی دهنه لنز مالیدن کمی وازلین انجام داد. این کار برای جلوه های تنظیم فاصله (Focus Effect)، جایی که نمی توانید به آسانی بر تنظیم عمق میدان تکیه کنید، ایده آل است.
299- پوست نرم (Softening Skin)
گذشت سال ها همیشه با برخی مردم مهربان نیست و ممکن است شما بخواهید عیب یا چروک های صورت را از میان بردارید. بسیاری از دوربین ها گزینه ای دارند به نام پوست لطیف (Soft Skin) برای چنین کاری، در حالی که همین کار را می توان با کشیدن یک جفت نایلون نازک (Pantyhose) روی عدسی انجام داد. فیلترهای ملایم کننده (Soft Focus Filter) را در عکاسی نیز می توانید به کار ببرید.
300- Crystal Blacking
Crystal Blacking این امکان را می دهد که با قرار دادن رمز زمانی (Time Code) پیوسته بر روی نوار DV، ضبط و تدوین نرم تری داشته باشید. پیش از ضبط، کاملاً راه رسیدن نور به عدسی را ببندید، سپس همه نوار را در تاریکی ضبط کنید. اکنون نوار را به آغاز برگردانید، مسیر داده های نو (New Data Path) هنگامی که واقعاً فیلمبرداری مناسبی انجام می دهید، بسیار روان تر و نرم تر بر روی نوار خواهد آمد.
در این بخش شما خواهید آموخت، چگونه فیلم خود را تدوین کنید. ما شما را در مورد برنامه های تدوین موجود در بازار راهنمایی خواهیم کرد. دو تا از آن ها مجانی اند! اگر بتوانید تصاویر خود را تدوین کنید، آن گاه اطمینان حاصل خواهید کرد که هیچ کس از دیدن فیلم شما با حذف بخش های کسل کننده، خسته نخواهد شد.
می توانید برای جشن تولدها زیرنویس بگذارید، برای فیلم مسابقات مدرسه نوشتار بیفزایید و اگر فیلم داستانی می سازید، می توانید به همان شیوه هالیوود حادثه و تنش بیافرینید در حقیقت فیلم ما تا این جا ناتمام است چرا که می گویند بیش تر فیلم های تدوین نشده، فیلمی ناتمام است.
خرید کامپیوتر (BUYING A COMPUTER)
یکی از دلایل محبوبیت تصویر دیجیتال این است که داده های تصویری به زبانی است که کامپیوتر می تواند آن را درک کند، رساندن فیلم از دوربین به کامپیوتر و تدوین آن، افزودن جلوه های ویژه و نوشتار و نیز تولید نهایی آن روی نوار، DVD یا بر روی اینترنت، بسیار آسان شده است. شما مجبور نیستید، همه این کارها را ، اگر نخواهید انجام دهید، اما داشتن یک کامپیوتر خوب که شریک دوربین فیلمبرداری باشد، جهانی از امکانات را به روی شما باز می کند.
301- کامپیوتر اپل مکینتاش (Apple Macs)
نخستین گزینه ای که هنگام خرید کامپیوتر با آن روبه رو هستید این است که تصمیم بگیرید چه سیستم عاملی را می خواهید به کار بگیرید.کامپیوترهای اَپل مکینتاش(Apple macintosh) برای تدوینگرها بسیار آشناست چون این کامپیوترها پایدار، متشخص و تقریباً ضد ویروسی هستند و چون سخت افزارها و بسته های نرم افزاری اصلی آن همگی توسط همین کمپانی ساخته شده است، آن ها را می توان به محض آن که از جعبه بیرون آوردید، به کار بگیرید. از سوی دیگر، کامپیوترهای مکینتاش، اندکی گرانتر از کامپیوترهای شخصی (Windows PC) هستند و برای فرابر نرم افزارها (Software Developers) تقدم کمتری دارد. کامپیوترهای مکینتاش با برنامه تدوین فیلم در سطح مقدماتی مقدماتی مجهز شده است به نام iMovie که شما با آن تدوین فیلم را آغاز می کنید. دیگر بسته های نرم افزاری پیشرفته تدوین فیلم هم ویژه مکینتاش هست، مانند خانواده Final cut. برای آگاهی بیشتر از مدل های گوناگون کامپیوترهای ساخت اپل به وب سایت www.apple.com سری بزنید.

302- کامپیوترهای شخصی (Windows PC)
سیستم عامل های ویندوز ساخت کارخانه مایکروسافت (Microsoft’s Windows) شناخته شده ترین سیستم عامل ها هستند و از این حقیقت سود می برد که هر کسی با آنها آشناست، می داند چگونه کار می کنند. کمک و پشتیبانی ساده ای از اینترنت فراهم می آید، با یک کلیک افرادی که کمتر ذهن فنی دارند نیز می توانند از آن بهره ببرند. کامپیوترهای ویندوز همچنین از همه – جا – باشی (Ubiquituy) سود می برند چرا که توسط بیشتر فرابران نرم افزار در الویت است و این خود جهانی از گزینه ها را پیش روی شما قرار می گذارد. مانند کامپیوترهای مکینتاش، کامپیوتر شخصی PC با برنامه تدوین فیلم در سطح مقدماتی به نام Windows Movie Maker همراه شده است. می توان از برنامه های پیشرفته تدوین فیلم برای سیستم عامل ویندوز: سونی، Vegas Pro و EOIUS را نام برد. بزرگترین برتری ویندوز به کارگیری و در دسترس بودن نرم افزارهای فراوان برای این سیستم عامل است. بزرگترین برتری ویندوز به کارگیری و در دسترس بودن نرم افزارهای فراوان برای این سیستم عامل است. بزرگترین ضعف آن نیز آسیبپذیر و ناپایدار بودن آن نسبت به دیگر سیستم عاملهاست.

303- لینوکس (Linux)
اگر می خواهید فنی تر کار کنید و خواهان فراتر رفتن از حد معمول هستید، شاید ارزشمند باشد که در اندیشه ی بکارگیری لینوکس باشید. این یک سیستم عامل “منبع باز” (Open Source) است. به این معنی که هسته “Kernel” از کد (Code) که درون سیستم عامل می رود، برای هر کسی که با آن کار کند، در دسترس خواهد بود و می تواند به دلخواه تغییرش (Modify) دهد (درست برعکس چیزهایی که کپی رایت دارد، مانند Windows)
این بدان معنی است که هرکسی با سیستم منبع باز سر و کار دارد، باید از دانش برنامه نویسی آگاه باشد و توانایی دستکاری و دگرگون سازی هسته نرم افزارها و بخش های درونی لینوکس را داشته باشد. با ابزارهای نرم افزاری سودمند، طرحی ارائه دهد و آنگاه با دیگر کاربران مانند پروژه بزرگ در یک کامپیوتر مشترک سهیم (Share) شود. ماشین های لینوکس، پایدارترین سیستم در دسترس هستند، اما برای کاربران جدید سراشیبی تند یادگیری را نیز پیش رو می گذارد. از معدود ضعف های لینوکس می توان به شمار اندک قطعات سازگار با این سیستم عامل اشاره کرد.
304-FireWire
فایروایر بسته به این که کدام کارخانه آن را به کار می گیرد، نام های گوناگونی به خود گرفته است، از IEEE1394 تا i.Link، در اصل، فایروایر سیستم کابل و سوکت است که رساندن بسیار سریع داده ها و کنترل دستگاه را ممکن می سازد. این بسیار مهم است، زیرا تصاویر دیجیتال در بردارنده داده های بسیار زیادی است، بنابراین این سیستم بسیار سریع، کمک می کند ارسال داده ها از دوربین به کامپیوتر افزایش یابد و ویژگی کنترل سیستم به شما امکان می دهد از طریق کامپیوتر، دوربین خود را به کار گیرید. بیشتر کامپیوترها اکنون پیوند FireWire400 یا FireWire800 (گونه سریع تر همان) را دارند. اگر مدلی که به دنبال آن هستید، FireWire ندارد، چنانچه در فیلمسازی جدی هستید، گونه دیگری که دارای آن است را بخرید.
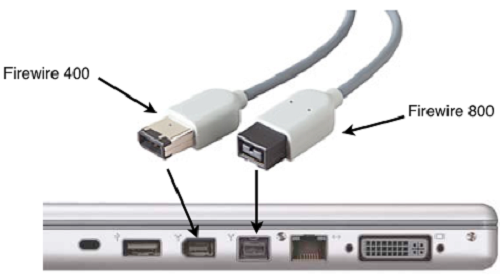
305- رَم (Ram)
رم، کوته نوشت Random Access Memory و به معنی حافظه دستیابی تصادفی است، در واقع حافظه کوتاه مدتی است که کامپیوتر شما به کار می گیرد تا هر داده ای را که فعالانه با آن کار می کند در دسترس داشته باشد، مانند برنامه تدوین فیلم و فایل های تصویری که در حال تدوین هستند. هرچه RAM بیشتری داشته باشید با داده های بیشتری کامپیوتر می تواند در زمان معین کار کند. یک بار دیگر اندازه فایل های تصویری این فاکتور مهم را می سازد. ما پیشنهاد می کنیم کامپیوتری را به کار بگیرید که دست کم یک گیگابایت، رم داشته باشد. هم اکنون دنیای تصویربرداری با گونه هایی از فیلم HD (High Definition) پیش می رود که بیشتر از یک گیگا بایت رم نیاز دارد. نیازی نیست که بی درنگ نگران این مسئله شوید، چرا که شاید هرگز نیازی به رم بیش تری نداشته باشید. چنانچه نیاز داشته باشید، بسیار ساده است که رم اضافی بخرید و به کامپیوتر خود بیافزایید. اطمینان حاصل کنید که کامپیوتر شما دست کم یک شکاف (Slot) خالی برای آن که رم بیشتر بر آن سوار کنیم، دارا باشد.
306- بیت ها و بایت ها (Bits & Bytes)
اطلاعات دیجیتال با بیت ها و بایت ها اندازه گیری می شود. بیت ها، کوچکترین تکه از اطلاعات کامپیوتری هستند. هشت بیت یک بایت را می سازد، 1024 بایت یک کیلوبایت است و به همین ترتیب. سازندگان بیشتر، این رقم را به 1000 گرد می کنند تا حساب آن آسان شود، به این معنا که همیشه یک محصول دقیقاً ظرفیت آنچه فکر می کنید را ندارد. برای نمونه 40 GB دیسک سخت، معمولاً اندکی بیش از 39.5 گیگابایت است.
307- پردازشگرها (Processors)
پردازشگر، مغز کامپیوتر شماست. ضرورتاً، پردازشگر هر کاری که به آن می دهید به میلیون ها پرسش ساده یا پاسخ های بلی یا خیر خُرد می کند. آن گاه همه آن حساب ها را پیش از باز همسوارسازی () داده ها، به عنوان یک کار تکمیل شده، برای رسیدن به پاسخ ها، درگیر می کند. هنگامی که می بینید یک پردازشگر ادعا می کند 700 MHz (مگاهرتز) است، آن چه می گوید این است که می تواند 700 میلیوم حساب را در ثانیه انجام دهد. سرعت پردازشگر مستقیماً به توانایی کامپیوتر شما در انجام کار بستگی دارد. هرچه سریعتر بتواند فکر کند، سریعتر می توانید کار کنید. اگر پردازنده شما به اندازه کافی سریع نباشد که کاری که نرم افزار به آن می دهد، به انجام برساند، نرم افزار کار نخواهد کرد، بنابراین پردازنده یا پردازشگر سریع بسیار مهم است.
308- دیسک سخت درونی (Internal Hard Disk)
اگر RAM، حافظه کوتاه مدت کامپیوتر شماست، آنگاه دیسک سخت حافظه بلندمدت آن است، جایی که همه نرم افزارها، فایل و اسناد (Documents) هنگامی که به کار نمی آیند، ذخیره شده اند. گنجایش دیسک سخت با گیگابایت (Gigabyte) اندازه گیری می شود. یک فیلم دیجیتال بیست دقیقه ای، فضایی نزدیک به چهار گیگابایت را می گیرد.پس می بینید که بسیار اهمیت دارد، دیسک ران سختی (Hard Disc Drive) با فضای بسیار بالا داشته باشید تا بتوانید، کارتان را در آن ذخیره کنید.
309- دیسک سخت بیرونی (External Hard Disk)
برای انباشت و نیز پشتیبانی گرفتن از فایل های تصویری، داشتن دیسک سخت بیرونی کمک بسیار بزرگی است. مهم ترین نکته برای خرید دیسک های سخت بیرونی توجه به سرعت و سوکت های آنهاست. دیسک های سخت بیرونی با سوکت USB و FireWire موجود است. برخی از این دیسک ها در بردارنده هر دو سوکت هستند که بسیار خوب است چرا که شما توانایی به کار گیری هر دو گونه موجود را خواهید داشت. با توجه به اینکه امروزه، سرعت هر دو گونه به اندازه بسنده و خوب است. اما سوکت FireWire برای دیسک های سخت بیرونی، پیشنهاد می شود. همچنین سرعت چرخش دیسک سخت که به شما امکان رساندن فایل های تصویری را با سرعت بالاتری می دهد، سرعت مناسب دیسک سخت برای کار فیلم باید دست کم 7200 دور در دقیقه یا Round Per Minute=RPM باشد. با به کار گیری دیسک سخت بیرونی کامپیوتر شما با فیلم هایتان پُر نمی شود. اگرسرعت گرداننده (Drive) کمتر از سرعت مورد نیاز باشد، هنگام تماشای فیلم یا تدوین آن، سکته یا وقفه خواهید داشت، به بیان دیگر، تکه هایی از فیلم یا چند قاب از فیلم را نخواهید دید.

310- کمینه نیازمندیها (Minimum Requirements)
بیشتر نرم افزارها بر روی جعبه شان فهرست کمینه نیازمندیهای سیستم Minimum System Requirements و پیشنهادی، نوشته شده است که به شما می گوید چه اندازه RAM نیاز دارید، پردازشگر چه سرعتی باید داشته باشد و برای نرم افزار چه فضایی از دیسک سخت نیاز است. این نیازمندی ها را جدی بگیرید. اگر کامپیوتر شما این شرایط را ندارد، نرم افزار کار نخواهد کرد یا به کندی و به سختی کار خواهد کرد. حتی اگر کار کند یا تنها “نیازمندی ها ” را دارا باشد، درخواهید یافت که چند ویژگی آن در دسترس نخواهد بود یا کار به کندی و به گونه ای غیرقابل اطمینان پیش خواهد رفت. هرچه ماشین ویژگی های فنی بالاتری داشته باشد، نرم افزار هم بهتر کار خواهد کرد.
311- ارتقا دادن (Upgrading)
تقریباً همه کامپیوترهای رومیزی و شماری از لپ تاپ ها، گزینه هایی برای ارتقاء ویژگی های فنی بهتر ماشین را به شما می دهند. معمولاً یک جفت شکاف (Slot) برای DIMMها – تخته های مدارهای چاپی که RAMهای اضافی بر روی شان سوار می شوند – و یک یا دو محفظه Bay خالی که در آن بتوان گرداننده های دیسک سخت یا DVD writer را در آن جای داد، خواهید یافت. شما هم چنین در خواهید یافت که از هر سیستمی که با آن کار می کنید (ماکینتاش، ویندوز، لینوکس و …) مرتباً با دگرگونی های ساختاری و ظاهری رو به رو می شوید و مدل هایی نویی از آن بیرون می آید. این دگرگونی ها باعث بهتر شدن و کم عیب شدن، سیستم عامل می شود.
بیشتر Tweakها به صورتی وارد بازار می شوند که از سوی سازنده ها به رایگان در اینترنت گذاشته می شود، اما هر چند سال یکبار، سازندگان بازدید کلان از کارکرد سیستم انجام می دهند که به احتمال زیاد برای ارتقای کامپیوترتان، هزینه ای هم در بر خواهد داشت. همه این ها بدان معنی است که اگر کامپیوتر شما برای آغاز ایده آل نیست، می توانید اندک اندک، هنگامی که پولش را داشتید، آن را بهبود ببخشید. ارتقای اساسی مانند افزودن RAM بیشتر یا افزودن drive بسیار آسان است و جای نگرانی نیست.
اصول تدوین (EDITING PRINCIPLES)
خب، پس شما فیلم را روی نوار یا حافظه دوربین ضبط کرده اید، کامپیوتر خود را نیز فراهم کرده اید و آماده آغاز تدوین هستید. مجموعه نکات پسین به شما خواهد گفت، که چگونه برای تدوین آماده شوید و چگونه برش ها و پیوندهایی را می توانید، انجام دهید.
312- سازنده باشید (Be Constructive)
مردم بیش تر حواس خود را بر بخش نابودگر (Destructive) تدوین، متمرکز می کنند. به سادگی می بینند کدام نماها نامربوط است و آن ها را بیرون می کشند. بکوشید به گونه ای سازنده (Constructive) بیاندیشید. تدوین بیش تر بر چگونه پیوند زدن بخش هایی که می خواهید به دست آورید متمرکز است تا کنار گذاشتن بخش هایی که نمی خواهید.
313- دیداری گری (Visualization)
پیش از آن که فیلمبرداری را آغاز کنید، بکوشید داستان مصوری بکشید که به شما همه زوایای دوربین را نشان می دهد و این که چگونه یک نما به نمای پسین پیوند داده می شود. با دادن برنامه کار (Blueprint) برای تدوین تان و نیز با صرفه جویی در به کارگیری از نوار یا حافظه دوربین و کامپیوتر مطمئن شوید که از پیش می دانید به چه نمایی نیاز دارید و به چه نمایی نیاز ندارید. این کار ساعت ها در وقت شما، در اتاق تدوین صرفه جویی می کند.
314- جای بُرش (Cutting Room)
هنگامی که هنوز در حال فیلمبرداری هستید به تدوین هم باید بیاندیشید. هنگامی که به آخر نما می رسید، آن را چند ثانیه ای بیش تر از آنچه واقعاً نیاز است، بگیرید. این کار به شما فضایی برای برش زدن می دهد.
315- جدول کاری یا کار نما (Logging)
اگر داده های فیلم داشت بیش تر از ظرفیت رسانه شما (Storage Medium) یعنی دیسک، نوار یا کارت می شد. جدول یا کارنما (Log) با خود داشته باشید تا در برگیرنده جزئیات همه برداشت ها از تمام نماها باشد.
316- پوشش تصویری (Get Coverage)
Coverage، واژه ای حرفه ای برای گرفتن همه نماهایی است که یک تدوینگر می تواند به آن هنگام کار تدوین نیازمند باشد، به این معنی نیست که همه نماها را در یک چشمانداز فیلمبرداری کنیم، بلکه به این معنی است که مطمئن شویم، تدوینگران نماهایی از مکان، دست اندرکاران درگیر ماجرا (Participants) و نیز نماهایی که در بردارنده همه ماجرا باشد را برای شناسایی دارند که این نماها را با عنوان نماهای معرف (Establishing Shot) می شناسند.
317- نماهای مادر و برون بُرش (Masters & Cutaways)
همچنان که گرفتن نمای معرف، ایده خوبی است، گرفتن نمای مادر (Master Shot) و چند نمای برون بُرش سودمند است. نمای مادر نمایی با زوایه بازاست که همه صحنه را در یک تک برداشت نشان می دهد و نمای برون بُرش، نماهای گوناگونی از نزدیک (Close-Ups) است که چیزها یا آدم های صحنه را نشان می دهد. اگر شما این نماها را دارید، آن گاه می توانید نسخه عملی صحنه را با نسخه بسیار پیچیده داستانی که مصور کرده اید، مقایسه کنید و دریابید آیا چیزی به نادرستی در نسخه عملی روی داده یا خیر. به همین بهانه است که نماهای مادر، گاهی نماهای ایمن (Safety Shots) خوانده می شوند. این نماها گویی کار ما را بیمه می کنند.
318- تدوین با خط زمانی (Timeline Editors)
دو گونه اصلی از نرم افزارهای تدوین فیلم وجود دارد. نخستین به سبک خط زمانی (Timeline) است. در این شیوه همه فیلم ها و صداها بر روی چند رَد (Tracks) ویژه که برای آنها درست کرده اید، جای می گیرند. طول هر نما و شمایل (Icon) نما بر روی خط زمانی، بازنمایی می شود.برتری خط زمانی این است که آن ها را به سادگی می توان دید که چگونه پروژه شما جفت و جور و میان برش زدن، ساده می شود. بالاترین عنصر بر روی خط زمانی آن چیزی است که نمایش داده و پخش می شود. بنابراین یک کلیپ 2 ثانیه ای که بر خط زمانی بالاتر جای گرفته و کم تر از نیمی از یک کلیپ 10 ثانیه ای را پوشانده، به این معنی است که شما به گونه ای خودکار، کلیپ 10 ثانیه ای را پوشانده، به این معنی است که شما به گونه ای خودکار، کلیپ 10 ثانیه ای را به کلیپ 2ثانیه ای بُرش (Cut) داده اید.
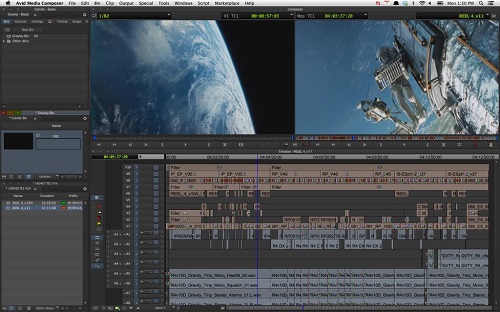
319- تدوین با فیلمنامه مصور (Storyboard Editors)
برای نوآموزان طرح کلی (Layout) تدوین به شیوه فیلمنامه مصور (Storyboard-Editing) بسیار مناسب تر است، که در آن همه کلیپ ها با یک تک شمایل بازنمایی و به ترتیب نشان داده می شود. فیلمنامه مصور به سادگی نمای نخست را کنار نمای دوم و به همین ترتیب، نشان می دهد. آن گاه می توانید نماها را با گرفتن و کشیدن (Drag) با نظمی متفاوت بچینید.
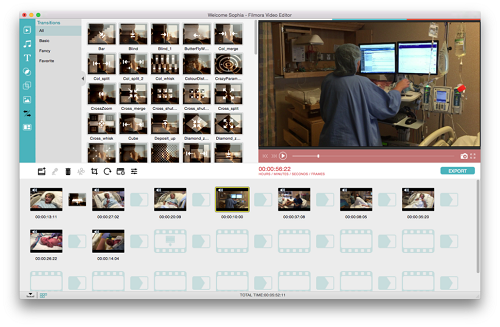
320- یک یا دو پنجره (One Window or Two?)
عامل متمایز کننده معمول دیگر در نرم افزارهای تدوین فیلم، گزینه طرح یک پنجره ای یا دو پنجره ای است. طرح دو پنجره ای، یک پنجره دارد که هر فیلمی را که به درون آن بیندازیم (Drop) از سطل انباشت، پخش می کند. در حالی که پنجره دیگر، آن چه را که بر خط زمانی است، پخش می کند. این به آن معنی است که می توانید نخستین پنجره را برای بریدن کلیپ ها و ساخت جلوه ها به کار برید و دیگری را برای مرور اجمالی و نظاره پروژه خود نگاه دارید. پنجره های تک، هر دو ابزار را در یک تک پنجره مونیتور، ترکیب می کند.
321- در سطل (In the Bin)
سطل ها، جایی هستید که شما همه فایل هایی را که با فیلم تان همراه و وابسته است، در آن نگاه می دارید. آن ها بر روی صفحه نرم افزار تدوین فیلم نشان داده می شوند و با ایجاد سیستم بایگانی و سازماندهی خودتان، به شما کمک می کند.
برای نمونه، ما معمولاً سطلی برای کلیپ های تصویری، یک سطل برای صدا، یکی برای جلوه ها و دیگری برای نوشتار داریم. شما نظمی را خواهید یافت که خوشایند خواهد بود، اما بکوشید این سطل ها را، برای خُرد کردن پروژه های پیچیده به تکه هایی که کار با آن آسان است، به کار گیرید.
322- برش دهید نخست برای معنی سپس برای احساس (Cut for Meaning, then for Feel)
این پندی است که تدوینگران حرفه ای به کار می بندند و دقیقاً همان معنایی را می دهد که می گوی. هنگامی که نخست صحنه ای را برش می زنید بر حصول اطمینان تمرکز کنید، که آیا با آنچه می گوید، همان چیزی است که باید بگوید.
آنگاه بر افزودن نماهایی کار کنید که با احساسات صحنه مذکور را تفهیم کند و آنها را برساند.
برای نمونه، یک صحنه با شماری از مردمی که فریاد می زنند و به نظر عصبانی می آیند، احساسات را می رساند، اما چیستی یا اصل مطلب (Crux) زد و خورد (Conflict) در صحنه را، نمی رساند. لازم است، بحث های در گرفته و وابسته را پیش از آن که بینندگان رفتار شخصی ها را دریابند، در فیلم داشته باشید.
323- بافت (Context)
پودووکین (Pudovkin) و کولشوو (Kuleshov)، دو تدوینگر روسی که در دهه 1920 کار می کردند، کشف کردند که یک نما از چهره یک آدم، بسته به آن که پیش و پس از آن چه چیزی نمایش داده می شود، به وسیله بیننده، گوناگون معنی می شود. به کار بردن نمای کودک، کاسه سوپ و تابوت، با همان چهره آدم به ترتیب، برای رساندن حس سرافرازی پدر و مادر، گرسنگی و غم به کار گرفته می شود. این نکته را هنگام تدوین در ذهن داشته باشید، با پیوند دادن نماهایی به نمای خود، می توانید هرآنچه را می خواهید به وسیله آن بیان کنید. به خودی خود، نماها می توانند هرچیزی باشند، در دستان شما، آنها چیزی خواهند بود که می خواهید.
324- تدوین تداومی (Continuity Editing)
سه سبک اصلی در تدوین وجود دارد. تداوم معروف ترین آن هاست. هدف آن زدن سر و ته(Truncate) زمان واقعی (Real Time) است تا به زمان نمایش (Screen Time) برسیم، بی آنکه بیننده متوجه شود که تدوین انجام گرفته است. برای نمونه یک آدم ممکن است برای آماده کردن فنجانی قهوه پنج دقیقه وقت صرف کند. اما تدوین دقیق؛ کتری که از آب پر می شود، قهوه که در فنجان ریخته می شود، کتری که با جوشیدن به صدا می آید، آبی که در فنجان ریخته می شود و آدمی که آن را می نوشد، را می تواند از پنج دقیقه به 30 ثانیه تبدیل کند، بی آنکه منظر و خیال (Illusions) بیننده، خراب شود.
325- تدوین موازی (Parallel Editing)
تدوین موازی برای ایجاد تنش در بیننده شما، سودمند است. برای نمونه، فرض کنید، دو سکانس جداگانه مانند: رسیدن داماد به آرایشگاه و آماده شدن عروس برای روز بزرگ، را دارید. این دو سکانس ممکن است در دو زمان گوناگون رخ داده باشند، اما اگر برش به پس (Cut Back) بزنید و از یکی به دیگری، برش به پس (Cut Forth) بزنید، شما هم سر و ته زمان را زده اید، هم دو سکانس بر دیگری تأثیر می گذارد، برانگیخته می شود. همچنین لازم است که نماهای خود را به همان ترتیبی که در تدوین تداوم دارد، منظم کنید، اما شما بین دو سکانس در فواصل متناسب (Regular Intervals) برش نیز می زنید.
326- تدوین مونتاژی (Montage Editing)
گاهی به عنوان Collision Editing از آن یاد می شود. تدوین مونتاژی، توضیح می دهد که دو نمای به نظر نامرتبط، که به عنوان نهاد (Thesis) و پاد – نهاد (Antithesis) شناخته می شوند، می تواند برای روشن ساختن چیزی که در هیچ کدامآشکار نیست، در هم آمیخته شوند: همنهاد (Synthesis). برای نمونه، کسی در یک اتاق روشن دیوانه وار کار می کند، این نما با کسی که در محله ای پست، درون میخانه ای تاریک است، دنبال می شود، این دو نما در هم آمیخته می شوند تا اشاره به گونه ای زایل شدن صفت سختکوشی در منش شخص باشد.
327- انگیزش (Motivation)
هنگامی که از یک نما به نمایی دیگر برش می زنید، بکوشید که انگیزه ای برای این کار بیابید. یک دلیل که نما را به نمای پس از آن برش می زنید، می تواند صدایی از بیرون صحنه (Off Screen Noise)، حرکتی در تصویر، حتی لرزش ساده ای در نمای نزدیک چشم شخصیت فیلم باشد. با داشتن یک جرقه ذهنی (Trigger) یا انگیزه برای برش زدن، تدوین شما بی درز حس خواهد شد.
328- یک کمی نگه دار! (Hold it Right there! )
درباره اینکه چه مدت لازم است یک نما بر صفحه نمایش، نشان داده شود تا بینندگان آن را درک کنند، بیاندیشید. بعضی چیزها به نظر برای بینندگان آشنا هستند، مانند خانه ای ساده در یک خیابان، زمان اندکی لازم است تا بر صفحه نمایش باشند تا مثلاً کاخی آراسته و ناآشنا.
تدوین فیلم (VIDEO EDITING)
رهایی از فیلم های غیر ضروری – اشتباهات، لحظات خسته کننده و لحظاتی که به نظر جالب نمی آیند – کمک می کند که فیلم زیباتری بسازید و شما و دوستانتان از دیدن آن بیشتر خشنود شوید. اما بریدن و چیدن بخشهای زیادی، تنها ویژگی تدوین نیست. شما همچنین می توانید نوشتار به فیلم بیافزایید و جلوه ببخشید، مانند درآمیزی (Dissolve) و ناپدیدی متقاطع (Cross Fade)، بنابراین کلیپ ها به گونه ای بی درز از یکی به دیگری روان می شوند. شما حتی می توانید با موسیقی یا روایت (Narration) یک رَدِ صدا (Sound Track) نو در آن بگنجانید.
تدوین ممکن است کار پیچیده ای به نظر آید، اما این گونه نیست. این تنها رشته ای از کارهاست که می توانید، انجام دهید تا فیلم بهتری بسازید. در این جا می خواهیم به چند نرم افزار برنامه تدوین برای کامپیوتر شما نگاهی بیاندازیم. شما در خواهید یافت که نرم افزارهای مناسب با هر بودجه ای و توانی در بازار یافت می شود. در بخش های پس از این اصول تدوین با چهار برنامه گوناگون را آموزش خواهیم داد.
iMovie در سیستم Macintosh و Windows Movie Maker در سیستم عامل ویندوز برای نوآموزان طراحی شده است و در بیشتر کامپیوترها رایگان ارائه می شود. بنابراین بیشتر احتمال دارد نخستین برنامه تدوینی باشد که با آن رو به رو می شوید. در حالی که نسخه های دیگر؛ Final Cut و Adobe Premiere برای کامپیوترهای مکینتاش و PC، گزینه های متداولی برای تدوینگران بلندهمت تر به شمار می آید.
iMovie
برنامه iMovie کامپیوتر Apple با همه کامپیوترهای نو و قدیمی اپل مکینتاش به عنوان بخشی از گروه iLife همراه کامپیوتر است و در سیستم عامل مکینتاش گنجانده شده است. این بسته در بردارنده برنامه های مانند iTunes، iphoto و iDVD است. برای آنهایی که اندکی باMac × OS آشنایی دارند، می توانند iLife را همچون یک بسته همراه بخرند. با آخرین کامپیوتر مکینتاش که دور فرمان (Remote-Control) در بخش سرگرمی و نوآوری دیجیتال آن جای داده شده، با هر معیاری، مجموعه قدرتمندی از ابزار به دست شما داده است.
332- iMovie چیست؟ (What is iMovie?)
iMovie، نرم افزار تدوین غیرخطی (Non-Linear) برای نوآموزان اَپل است. این نرم افزار یک دسته از ابزارهای اساسی برای تدوین فیلم به شما می دهدبا چند جلوه و فضاهای ویژه و جالب که می توانید آنها را به داستان یا نماهای موجود خود بیافزایید. برای نمونه برق فلاش، توفان برف (بوران) و بافت فیلمهای قدیمی.
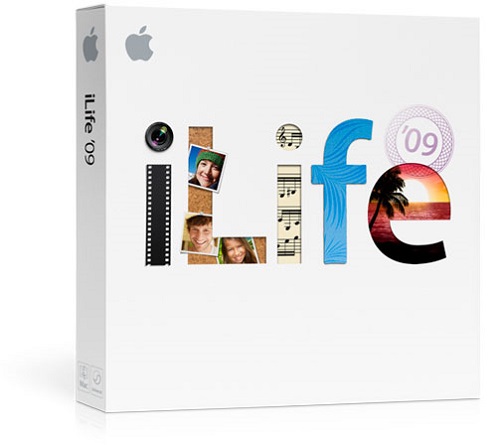
333- چه می تواند بکند؟ (What Can it Do?)
iMovie، ابزارهای اساسی برای گیراندازی (Capturing) تصاویر از دوربین فیلم برداری به کامپیوتر شما، برش زدن به تکه های کوچک تر، باز-چینی، افزودن جلوه های ویژه، نوشتار، چند رَد صدا، به دست می دهد. همچنین فرستادن آن روی نوار، DVD، اینترنت، حتی به تلفن های همراهی که دوربین فیلمبرداری دارند را، هموار می کند.
334- چرا دوستش داریم؟ (Why Do We Like it?)
iMovie، برای نوآموزان طراحی شده و به گونه ای باورنکردنی به کار گرفتنش ساده است اما همچنان توانایی تولید دستاوردی با استاندارد بسیار بالا را دارد. فیلمهایی ساخته شده اند که iMovie را به کار برده و به سینماها و فستیوال فیلم کن (Canne) راه پیدا کرده اند.
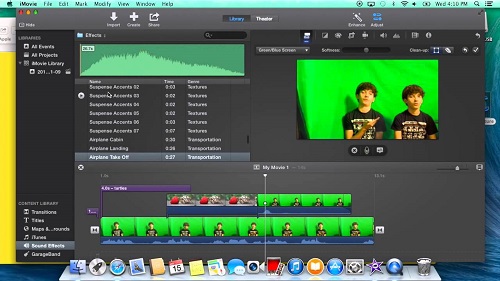
335- پنجره نمایش (Window Display)
نخستین یزی که لازم است در iMovie به آن آگاه باشید، پنجره نمایش دهنده آن است. این پنجره همان جایی است که شما بر روی فیلم خود کار می کنید. در این جا می توانید کلیپ های خود را از منوی فایل، به درون Event Library بیافزایید یا از دوربین کلیپ های خود را گیر اندازید. پس از به سادگی هر کدام از کلیپ ها را به دلخواه بگیرید و به Project Library بکشید.
336- خط زمانی و فیلمنامه مصور (Timeline & StoryBoard )
خط زمانی iMovie تصاویر، صداهای شما و نیز طول کلیپ هایی که روی آنها دارید را نشان می دهد. خط زمانی در پروژه شما نمودی مانند چهل تکه می یابد. با به کار بردن خط زمانی می توانید، ببینید چگونه تکه های گوناگون فیلم کنار یکدیگر جفت و جور می شود. در نسخه تازه iMovie خط زمانی با حالت فیلمنامه مصور ترکیب شده است.
337- آرشیو رویدادها (Event Library )
در آرشیو رویدادها که در سوی چپ صفحه نمایش جای گرفته، کلیپ هایی که پیش از این انباشت یا گیر انداخته شده بودند را می توانید ببینید و برای کار تدوین برگزینید.
338- منوی پالت (The Menu Palette)
در منوی پالت شما چند گزینه دارید که بر هرکدام از آن شمایل (Icon) که کلید کنید، می توانید به آرشیو عکس، صدا، همچنین گذارها و نوشتار دسترسی یابید.
339- گیراندازی فیلمها (Capturing Video )
برونداد (Output) فایروایر (FireWire) دوربین خود را به سوکت (Socket) فایروایر کامپیوتر وصل کنید. آنگاه بر دکمه ای که شمایل دوربین بر آن است، کلید کنید. اکنون می توان با iMovie به دوربین فرمان داد.
340- به درون بردن فیلم (Importing Video )
دکمه پخش (Play) را بر صفحه نمایش به کار گیرید تا از دوربین، فیلم پخش شود. هنگامی که تکه ای از فیلم که می خواهید، گیر انداختید، نمایش بر صفحه آغاز می شود، دکمه Import را بزنید و iMovie آن فیلم را به آرشیو کلیپ می آورد. هنگامی که به آخر کلیپ رسیدید، دوباره دکمه Import را بزنید تا فرآیند بایستد. انجام این کار را ادامه دهید تا همه کلیپ هایی که می خواهید به آرشیو کلیپ ها وارد کنید.
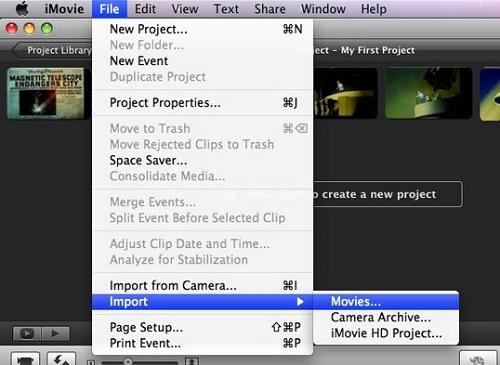
341- بردن فیلم از آرشیو به پروژه (Draging Clips)
برای تدوین به سادگی می توانید از آرشیو، کلیپ دلخواه خود را بگیرید و بکشید (Drag) و در پروژه خود آن را تدوین کنید.
342- هد پخش (Play Head )
طول زمان هر کلیپ هنگامی که مکان نما (Cursor) بر آن جای می گیرد، به نمایش در می آید. در عین حال طول کل زمان کلیپ ها در پایین Project Library نشان داده می شود. مکان نما بر روی کلیپ نشان می دهد که چه لحظه ای از کلیپ در حال پخش است.
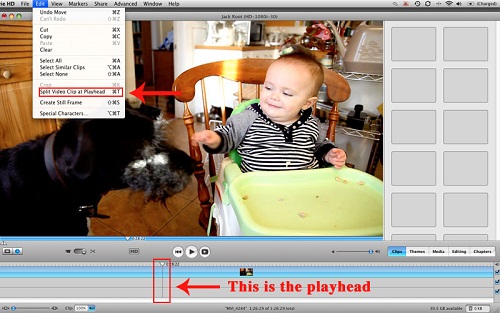
343- لغزانه اندازه نمایش کلیپ ها (Clip Size Slider)
اگر این لغزانه (Slider) را به چپ بلغزانید، شمار تصاویر به نمایش در آمده از هر کلیپ بیشتر می شود و اگر به راست بلغزانید این شمار کمتر می شود. به بیان دیگر فیلم خود را می توانید بر حسب زمان خرد کنید و با جزئیات بیشتر آن را نگاه کنید. می گذارد که تدوین دقیق تر انجام گیرد.
344- کوتاه کردن کلیپ ها (Trimming Clips)
گاهی لازم است، کلیپها را کوتاه کنیم. برای این کار نخست کلیپ دلخواه را گزینش کنید و با کلید کردن بر پایان یا آغاز کادر زرد رنگ، کلیپ را به اندازه دلخواه کوتاه کنید.
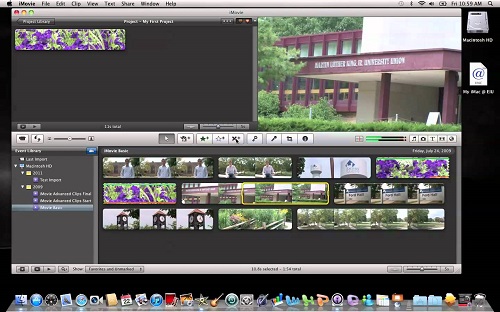
345- باز انباشت، نسخه دوم و چسباندن (Restore, Duplicate, & Paste)
بریدن کلیپ به این معنی نیست که شما نمی توانید در جای دیگری کلیپ با طول کامل (Full Length) را بر روی پروژه به کار گیرید. می توانید کلیپ را به طول کامل خود بکشید و این کار را برعکس آنچه در نکته 344 گفته شده، انجام دهید. همچنین می توانید کلیپ را با کلیک بر آن، گزینش، سپس گزینه کپی را از منوی Edit برگزینید. پس از آن قادر خواهید بود، فایل کپی شده بر پروژه را با حرکت دادن هد پخش، به نقطه ای که می خواهید، فیلم را برسانید و از منوی Edit، گزینه Paste را برگزینید.
346- ساختار نوشتار (Creating Titles)
با بریدن و برش زدن کلیپها و کنار هم چیدن آنها، می توانید نوشتار بیفزایید. بر شمایل T در منوی Palette کلیک کنید و فونتی که می خواهید به کار ببرید، را برگزینید. آن را بگیرید و به جای دلخواه خود بکشید. سپس نوشتار دلخواهتان را در جعبه ای که آماده شده، تایپ کنید.
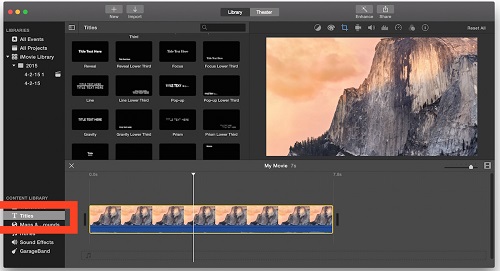
347- میزان کردن نوشتار (Adjust the title)
با کلید کردن بر گزینه Show Font، جای گرفته در گوشه بالا و چپ پنجره نمایش، اندازه، رنگ و سبک فونت را میزان کنید.
348- دیرش نمایش نوشتار (Text Show Duration)
پس از افزودن متن بر کلیپ، باریکه ای آبی رنگ بالای کلیپ نمایان می شود که شما می توانید با کوچک یا بزرگ کردن باریکه، دیرش (Duration) نمایش نوشتار را میزان کنید.
349- کار با عکس (Playing with Pictures)
مزیتی که iMovie دارد این است که با برنامه مدیریت عکس به نام iPhoto کار می کند و می گذارد که به فیلم خود عکس بیافزایید. بر شمایل عکس بر منوی پالت کلیک کنید تا فهرستی از همه عکسها در آرشیو (iPhoto Library) نمایش داده شود. پیش از بکار گیری عکس ها در iMovie باید آن ها را به آرشیو برنامه iPhoto افزود.
350- افزودن عکس به آرشیو (Adding Picture into iPhoto )
برای نمایان شدن عکس ها در منوی پالت برنامه iMovie و افزودن آن ها به آرشیو عکس iPhoto، نخست برنامه iPhoto را اجرا کنید و از منوی فایل، گزینه Import to Library را برگزینید و عکس های دلخواه تان را به آرشیو بفرستید.
351- اثر بِرن (The Burn’s Effect )
اثر کِن برن (Ken Burn Effect)، نامش را از مردی گرفته که آن را در مستند شبکه PBS به نام جنگ داخلی به گونه ای مؤثر به کار گرفت. او به عکس ها اندکی جان بخشید و این کار را با حرکت دوربین بر روی عکس انجام داد. این شیوه ای عالی، برای جبران نبود حرکت در عکس است. برای به کار انداختن لثر کن برن، بر روی عکس دلخواه کلید کنید، سپس دکمه Crop را گزینش کنید، گزینه Ken Burn را بزنید.
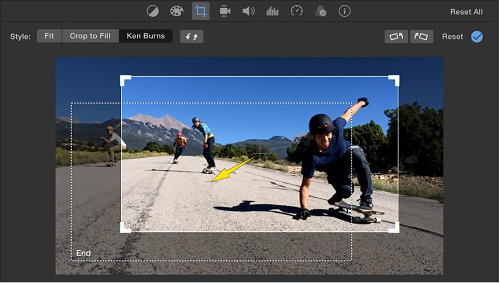
352- میزان کردن حرکت اثر کن برن (Adjusting The Burn’s Effect )
کادر سبز رنگ آغاز و کادر قرمز رنگ پایان حرکت در عکس را نشان می دهد. سوی حرکت و دیرش (ِDuration) آن را با جدا کردن این دو کار، ایجاد کنید. پس از میزان، دکمه Done را بزنید.
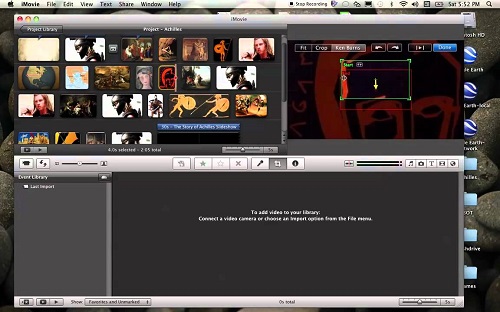
353- افزودن صدا: گام نخست (Adding Audio: Step 1 )
اکنون می خواهید موسیقی یا روایت به فیلم بیافزایید. نخستین گام این است که صدای پیشین را خاموش کنید، تا با آهنگ خوش، صدای نو، توی هم نروند.کلیپ دلخواه را برگزینید، سپس دکمه میزان صدا (Adjust Audio) را بزنید. در پنجره باز شده لغزانه بلندی صدا را به صفر برسانید و دکمه Done را بزنید.
354- افزودن صدا:گام دوم (Adding Audio Step 2:)
بر شمایل نت موسیقی در منوی پالت کلید کنید، سپس فایل صوتی دلخواه تان را برگزینید و با زدن دکمه پخش آن را بیازمایید.
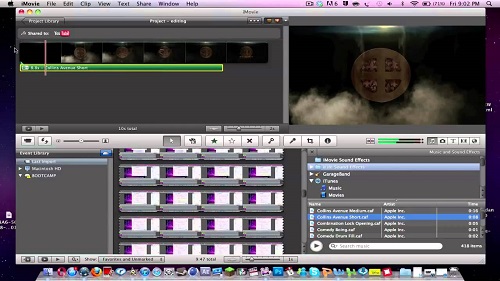
355- افزودن صدا: گام سوم (Adding Audio Step 3: )
پس از گزینش صدای دلخواه، فایل صوتی را گرفته و بکشید و بجای مورد نظر، در پنجره پروژه، روی کلیپ رها کنید. با اینکار باریکه سبز رنگی در زیر کلیپ نمایان می شود.
356- افزودن روایت (Adding Voice Over )
بر دکمه صدا بر یا همان میکروفون کلید کنید، پنجره ای باز می شود، روی کلیپ کلید کنید و روایت را آغاز کنید. دیرش روایت ضبط شده با باریکه بنفش رنگی در زیر کلیپ نمایان خواهد شد. می توانید درونداد (Input) صدابر، بلندی صدا و کاهش نوفه (Noise Reduction) را در پنجره تنظیم، میزان کنید.
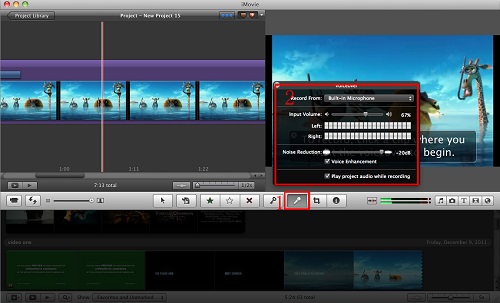
357- میزان کردن تراز صدا (Adjusting Audio Level )
شما می توانید تراز صدا را در هر مقطع زمانی که بخواهید میزان کنید تا بخشهای گوناگون همان کانال صدا، بلندی گوناگون، داشته باشد. کلیپ دلخواه را برگزینید و سپس از آن دکمه میزان صدا را بزنید، لغزانه صدا را در پنجره باز شده میزان کنید. در همین پنجره لغزانه هایی هست که می توانید با میزان کردن آن ها صدای کلیپ را اندک اندک، کم و یا زیاد کنید. چنانچه از میزان صدا خشنود نبودید، می توانید با گزینش بازگشت به اصل (Revert to Original)، تنظیمات را به حالت نخست برگردانید.
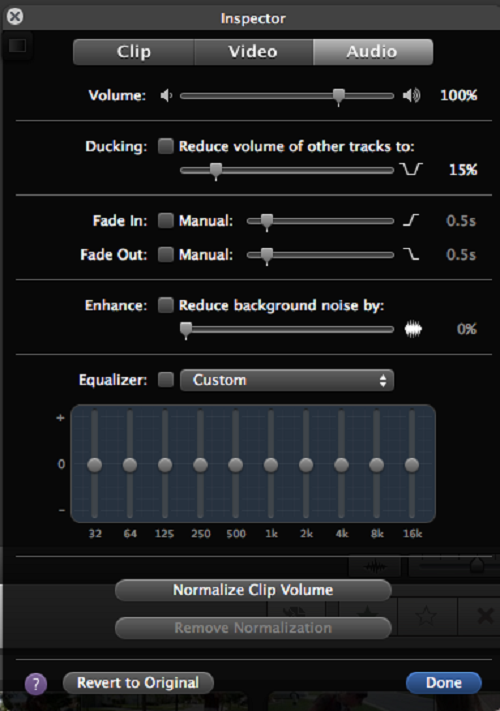
358- گزینش گذارها (Selecting Transitions )
گذار (Transition)، دگرگون شدن یک کلیپ به کلیپ دیگر است. یک برش مستقیم، یک گونه گذار است، اما آن هایی که هنگام کلیک کردن بر شمایل خاص هستند. بر شمایل گذار در منوی پالت کلیک کنید و گذاری را که می پسندید، برگزینید.
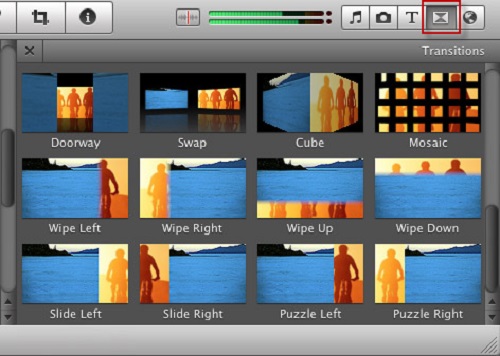
359- میزان دیرش (Adjust the Duration )
یک گذار با مدت زمان ده ثانیه کارایی نخواهد داشت اگر هر کدام از کلیپ های پیش و پس از آن، از ده ثانیه کوتاه تر باشند. بنابراین لازم است که دیرش گذار را چنان میزان کنید که متناسب مدت زمان کلیپ های پیش و پس آن باشد.
360- افزودن گذار (Add the Transition )
پس از گزینش گذار، آن را بگیرید، بکشید و در بین دو کلیپ دلخواه خود، رها کنید. با افزودن گذار، نشانه ای مطابق با نوع گذار بین دو کلیپ نمایان می شود. با گزینش گذار و سپس میزان دیرش از منوی Edit، دیرش (Duration) گذار را به ثانیه میزان کنید.
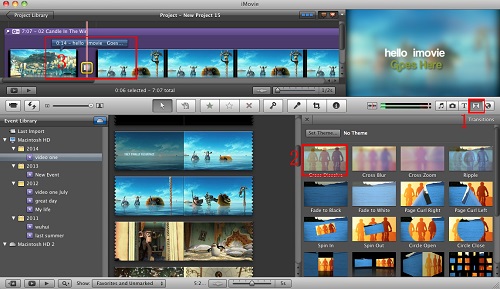
361- صدور و سوزاندن (Export & Burning)
اکنون DVD همگانی ترین شیوه پخش فیلم است. ما به کل این فرآیند خواهیم پرداخت، اما برای آماده ساختن آن، می توانید اکنون نشانه بخش (Chapter Mark) را به پروژه خود، بیافزایید.
پس از پایان کار تدوین، می توانید با برنامه iDVD فیلم خود را بخش بندی کنید یا به آغاز آن، منو (Menu) بیافزایید. برای این کار نخست پروژه خود را از منوی Share و با گزینش Export Movie، صادر کنید. سپس با برنامه iDVD آن را بر روی DVD بسوزانید. برنامه iDVD، برنامه ضبط DVD در سیستم عامل اپل است که بخشی از مجموعه iLife می باشد.
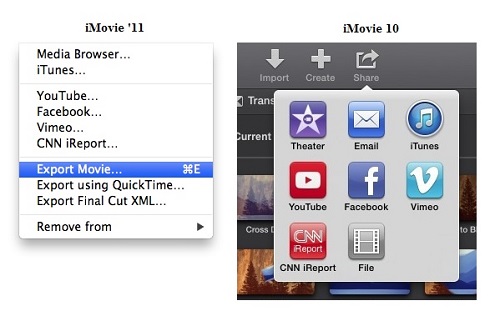
362- انباشت کار خود (Saving Your Work)
در نسخه های امروزی iMovie دکمه انباشت (Save) نداریم. بلکه کار انباشت به گونه خودکار انجام می شود و همیشه همه پروژه های ساخته شده را میتوان در پنجره آرشیو پروژه (Project Library) یافت. در iMovie همه فایل های اصلی، چه صدا،چه عکس و چه فیلم ها دست نخورده باقی می ماند. فایل های انباشت شده را می توانید در فولدر User بیابید.
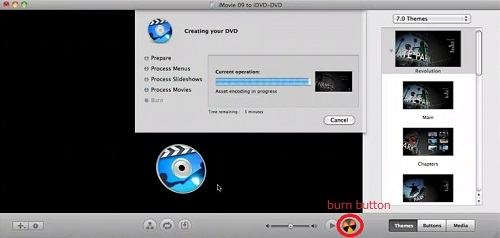
WINDOWS MOVIEMAKER
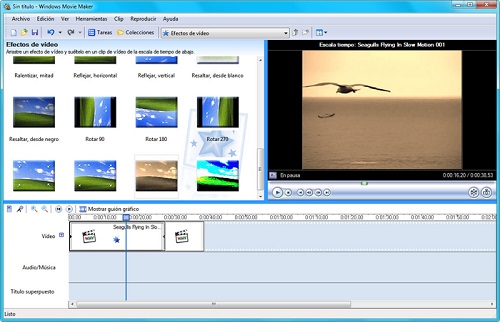
این برنامه نرم افزاری را کارخانه مایکروسافت ساخته و برای نوآموزان طراحی شده است. این برنامه طرح بندی واسط (Interface) ساده ای دارد و برای کامپیوترهای شخصی (PC) است و نه برای کاربران مکینتاش. برتری بزرگ آن این است که اگر Windows XP را در کامپیوتر دارید، آن را نیز دارید. این برنامه در کامپیوتر شما نصب شده است و آماده به کار گرفتن است، تنها زیر دکمه Start به دنبال آن بگردید.
363- گام نخست: گیراندازی فیلم (Step 1: Capture Video)
مادامی که کامپیوتر شما درگاه فایر وایر (FireWire Port)، داشته باشد، می توانید دوربین را به آن وصل کنید و گزینه Capture را از Video Camera در منوی سمت چپ صفحه نمایش برگزینید.
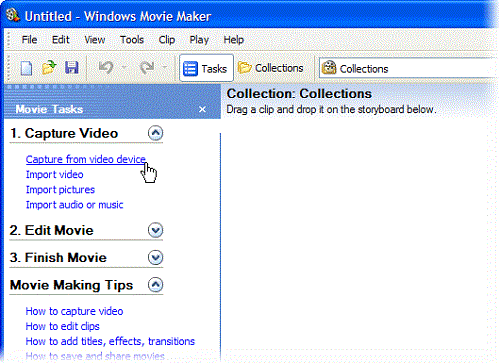
364- گام دوم: نامی برای کلیپ بگذارید (Step 2: Name Your Video Clip)
برنامه Movie Maker شما را به نام گذاری کلیپ فیلم خود وامی دارد و از شما می پرسد آیا می خواهید همه فیلم را به گونه ای خودکار گیر اندازید (Capture) یا تکه هایی از آن را به صورت دستی.
365- گام سوم: بارگیری کلیپ دیگر (Step 3: Load Additional Footage)
اگر می خواهید فیلمی را که از پیش گیرانداخته بودید را نیز به کار بگیرید یا هم اکنون روی دیسک منبعی دیگری را در دست دارید، تنها گزینه Import into از منوی File راگزینش کنید و آن فیلم در پنجره Collection، باز خواهد شد.
366- گام چهارم: یک کلیپ درون فیلمنامه مصور بیاندازید (Step 4: Drop a Clip onto the Storyboard )
یکی از نماها را از کلکسیون (Collections) ویندوز بگیرید و آن را به نخستین شکاف خالی روی فیلمنامه های مصور (Storyboard) که در پایین صفحه نمایش است، بکشانید.
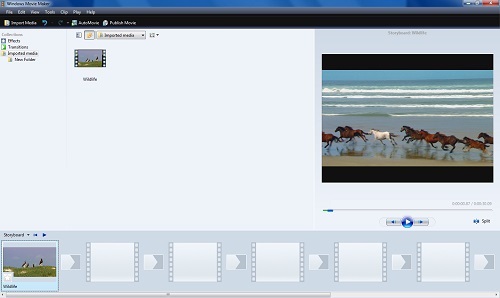
367- گام پنجم: کلیپ دیگری بیافزایید (Step 5: Add another Clip)
اکنون نمای دیگری را کنار آن بکشید. این نخستین تدوین شما را ایجاد می کند. دکمه پخش (که درست زیر مونیتور سمت راست صفحه نمایش است) را بزنید و دو نما از این میان پخش خواهد شد.
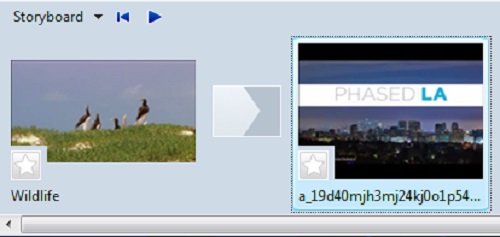
368- گام ششم: ترتیب کلیپ ها را دگرگون کنید (Step 6: Change the Order Of Clips)
شما می توانید هر شمار از نماهایی که می خواهید را، روی فیلمنامه مصور (Storyboard) بکشید، و به سادگی با گرفتن و به پیش و به پس کشیدن آن ها، ترتیب شان را دگرگون کنید.
369- گام هفتم: افزودن یک گذار (Step 7: Add a Transition)
اگر شما یک برش مستقیم بین نماهای خود نمی خواهید، می توانید به سادگی گذار دیگری به آنها بیافزایید.
از منویی پایین-رو (Drop Down Menu)، گذار فیلم (Video Transition) را برگزینید، این صفحه بالای پنجره کلکسیون جای دارد و انبوهی از جلوه های گذار را، آراسته ارائه دهید.
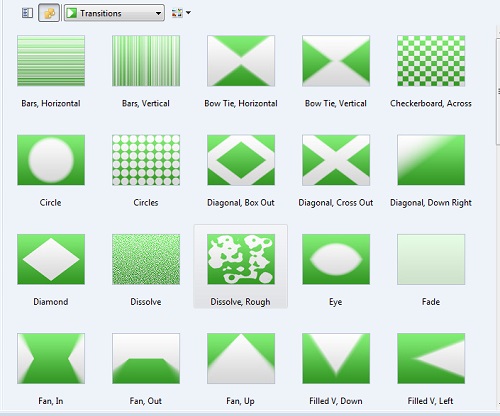
370- گام هشتم: (Step 8: Adding a Fade)
تاکنون سودمندترین گذارها، ناپدیدی (Fade) بوده است، بسیار ساده است، این گذار را به جعبه کوچکی بین دو نما بکشید. هنگامی که کار تولید خود را باز پخش می کنید ناپدیدی در جای خود خواهد بود.
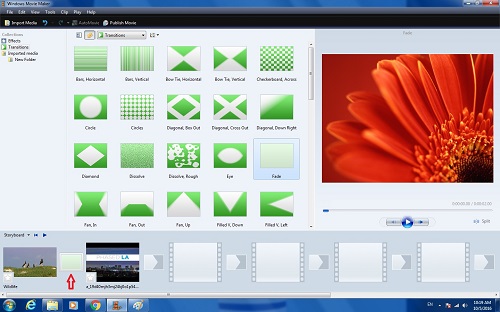
371- گام نهم: تدوین خود را کوتاه کنید (Step 9: Trim Your Edits)
اکنون می خواهیم تدوین خود را اندکی سبک تر کنیم و این کار در نمایش فیلمنامه مصور (Storyboard) سخت است. دکمه Show Timeline را بزنید که درست بالای Storyboard جای گرفته است و Movie Maker به نمایش خط زمانی سو (Switch) می گیرد.
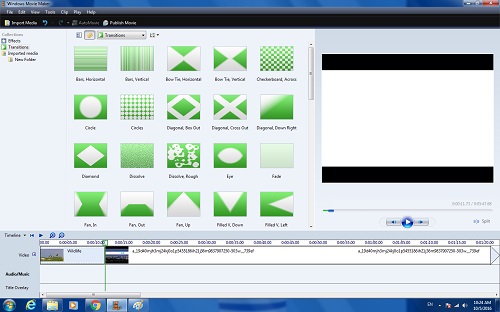
372- گام دهم: کوتاه کردن کلیپ ها در نمایش خط زمانی ( Step 10: Shorten a Clip in Timeline View)
این جا می توانید کلیپ ها را با جای دادن مکان نما (Cursor)، کلیک کردن و کشیدن بین دو نما، ببُرید. مونیتور قابی را نشان می دهد که در حال حذف (Move) است. بنابراین شما نقطه ای را که در آن درون برش یا برون برش می زنید را به سادگی می بینید.
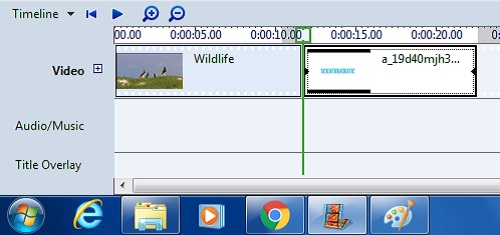
373- گام یازدهم: جلوه های ویژه (Step 11: Special Effects)
نرم افزار Movie Maker با دسته ای از جلوه های ویژه همراه شده است. خود را با آن ها آشنا کنید. با کپی بعضی از فیلم هایتان، آن ها را پخش و تجربه کنید.
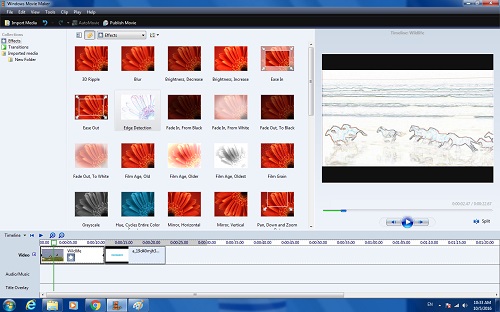
374- گام دوازدهم: گزینش یک جلوه (Step 12: Select an Effect)
افزودن جلوه ها ساده است. تنها لازم است از منوی پایین رو (Drop-Down)، بالای پنجره Collections ، جلوه های تصویری (Video Effects) را برگزینید، یکی از جلوه ها را گزینش کنید و آن را بگیرید و بکشید بر روی کلیپ.
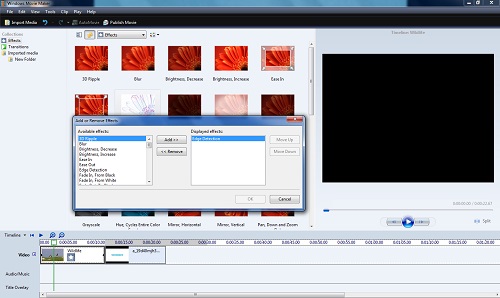
375- گام سیزدهم: جلوه ای دیگر (ُStep 13; Changing an Effect)
اگر از دیدن جلوه ویژه خشنود نیستید، روی کلیپ کلید راست کنید، جلوه های تصویری (Video Effects) را برگزینید و دوباره می توانید، آن را بردارید.
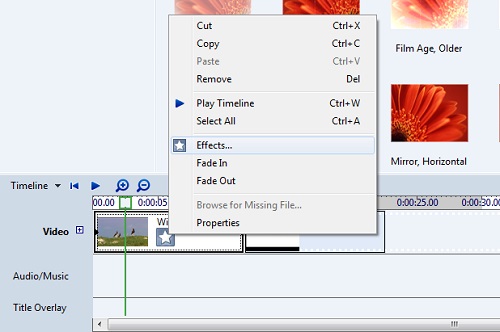
376- گام چهاردهم: افزودن نوشتار (Step 14: Adding Title)
به منظور افزودن نوشتار (Title)، برنگاشت (Caption) یا Credits به سادگی نوشته (Title) و Credits را از منوی ابزار برگزینید.
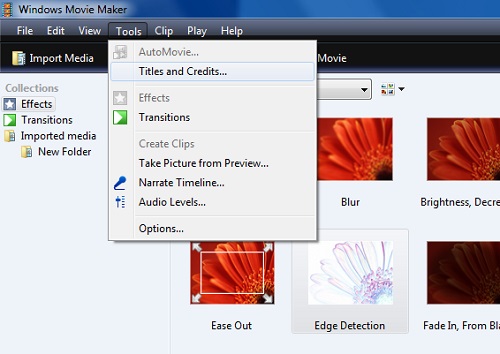
377- گام پانزدهم: برگزیدن نوشتار (Step 15: Choosing a Title)
یک آموزشگر (Wizard) نمایان می شود که راه افزودن نوشتار اساسی را برای شما باز می کند.
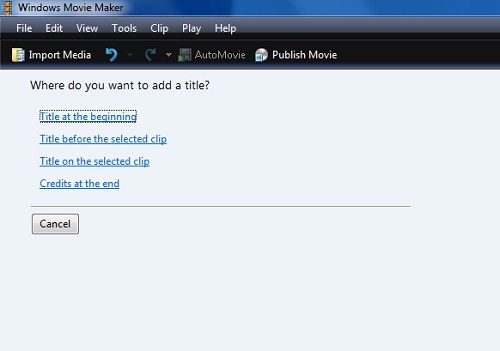
378- گام شانزدهم: افزودن موسیقی (Step 16: Adding Music)
برای افزودن موسیقی (یا جلوه های دیگر موسیقی) تنها گزینه درون بردن صدا (Import Audio) یا موسیقی (Music) را از منوی سمت چپ صفحه نمایش، گزینش کنید.
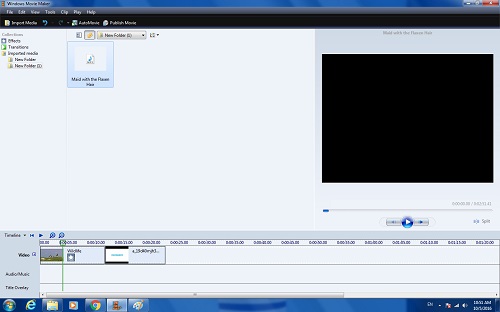
379- گام هفدهم: گزینش کلیپ های صدا (Step 17: Selecting Audio Clips)
اکنون همه کلیپهای صدایی را که روی درایو سخت دارید، پیدا می کنید. (این فایل ها بیشتر پسوندهایی مانند Windows Media، AIFF، MP3 یا AAC دارند)
380- گام هجدهم: گنجاندن کلیپ صدا (Step 18: Insert Audio Clip)
به این ترتیب این فایلهای صدا در پنجره Collection نمایان می شوند و می توانید آنها را بگیرید، بکشید روی رد صدا(دومین باند از پایین خط زمانی).
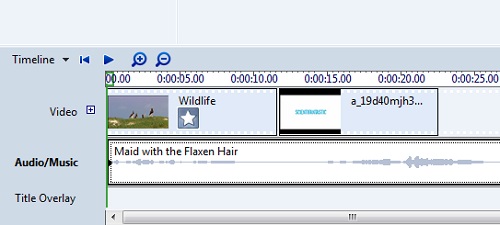
381- گام نوزدهم: فیلمتان را تکمیل کنید (Step 19: Complete Your Video)
هنگامی که آماده اید فیلم پایان یافته خود را تولید کنید، نرم افزار Movie Maker شماری از گزینه ها را، زیرِ منوی Finish Movie، در سوی چپ صفحه نمایش پیش رو می آورد.
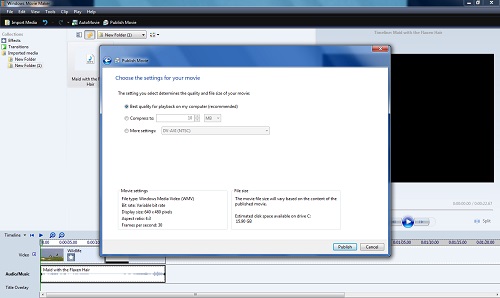
382- گام بیستم: فرمت را برگزینید (Step 20: Choose a Format)
شما می توانید از فیلم خود نامه الکترونیکی (e-mail) یا CD، صفحه وب (Web Page) یا نوار DV ایجاد کنید. هر گزینه، آموزشگر (Wizard) ساده ای دارد که شما را از میان آن فرآیند، راهنمایی می کند.
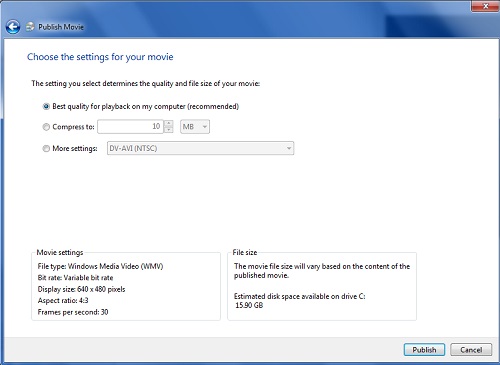
APPLE FINAL CUT PRO/EXPRESS: PROJECT 1
نرم افزار iMovie در کامپیوتر اپل که با پاسخگویی به نوآموزان آغاز می شود، با برنامه Final Cut Pro که بیشتر حرفه ای است، پایان می گیرد.
این هدفی است که تدوینگران که خواهان جلوه ها و کنترل دستی بیشتری بر فرآیند تدوین هستند، به دنبال آنند. برنامه Final Cut Express، جاپایی بین دو برنامه ی نام برده است؛ نسخه ای کوچکتر از خویشاوند حرفه ای خود با ویژگی های کمتر، اما با همان موتور اساسی و همان روش شناسی کار.
383- گام نخست: آغاز یک پروژه (Step 1: Starting a Project)
پروژه Final Cut خود را برای کاربرد DV (کاربران در آمریکا NTSC، در انگلستان و ایران PAL) برپا کنید. منوی HD را باز کنید و گزینه برپاسازی ساده (Easy Setup) را برگزینید. اکنون DV خود و افزوده (plus) آن، یعنی تکنولوژی منطقه ای (NTSC,PAL) را از منوی پایین رو، برگزینید.
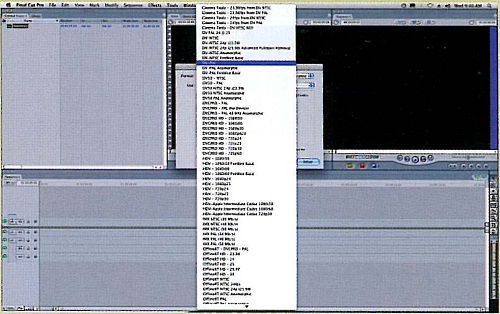
384- گام دوم: گیراندازی تصاویر1(Step 2: Capture Video 1)
پیش از تدوین فیلم، لازم است آن را با دیسک سخت مکینتاش، گیر اندازید (Capture). منوی فایل را برگزینید و پس از آن بر راه یابی و گیراندازی (Log & Capture) کلید بزنید. این گزینش، پنجره راه یابی و گیراندازی را باز کرده و بر صفحه نمایش، نشان می دهد.
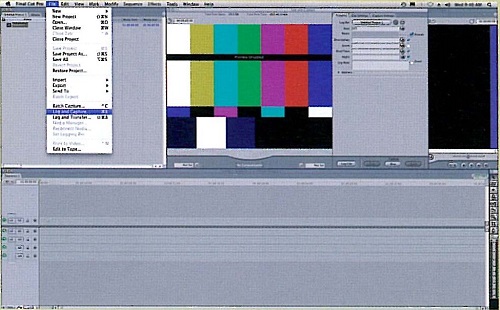
385- گام سوم: گیراندازی تصاویر 2 (Step 3: Capture Video 2)
با به کارگیری فرمان های ترابُرداری (Transport)، شما می توانید، فیلم خود را ببینید تا بخش مناسب را گیر بیندازید. چرخی (Wheel) که سمت چپ فرمانهای ترابُرداری است، فیلم را یک فریم در یک لحظه جلو می برد تا گیراندازی دقیق انجام شود.
386- گام چهارم: گیراندازی تصاویر 3 (Step 4: Capture video 3)
هنگامی که دانستید چه بخش هایی را می خواهید، لغزانه (Slider) سمت راست را به کار گیرید. پنج ثانیه از فیلم، پیش از آن نقطه ای که می خواهید، گیر اندازید را به پس بلغزانید. اکنون دکمه پخش را فشار دهید و سپس دکمه Capture Now را بزنید.
387- گام پنجم: ایست گیراندازی (Step 5: Stop Capture)
دکمه گریز (Escape) را روی صفحه کلید (Keyboard) بزنید تا گیراندازی بایستد.

388- گام ششم: نام گذاری کلیپ (Step 6: Name Your Clip)
اکنون به پنجره گشتزن (Browser) بروید و کلیپ را برگزینید. روی نام کلیک کنید و نامی به آن بدهید که بتوانید به سادگی شناسایی و جای آن را پس از طبقه بندی پیدا کنید. گامهای چهار و پنج را هنگامی که کلیپ های خود را گیر انداختید، تکرار کنید.
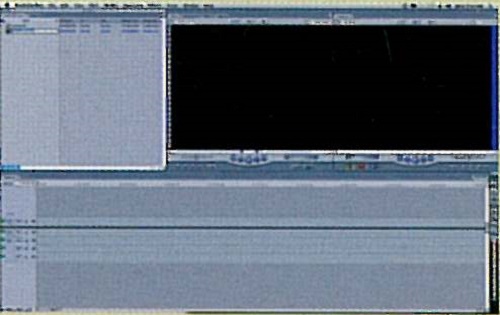
389- گام هفتم: کلیپ خود را بر خط زمان ببرید (Step 7: Place Clip on Timeline)
کلیپ را بر روی پنجره Canvas بکشید و آن را بر پنجره افزوده ای که نمایان شده، رها کنید. این کار کلیپ را به خط زمانی می رساند که در پایین صفحه نمایش است. هنگامی که کلیپهای بیشتری، می افزایید، اطمینان حاصل کنید که هد پخش را جایی می گذارید که می خواهید، کلیپ آغاز شود.
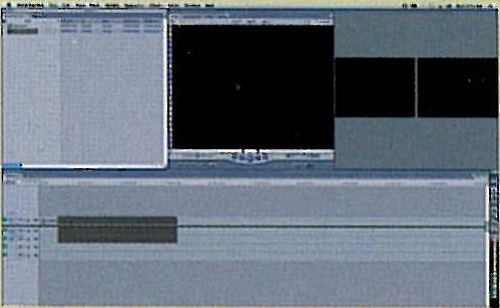
390- گام هشتم: بریدن کلیپها 1 (Step 8: Trim the Clips 1)
برای بریدن کلیپ به طول دلخواه، لازم است که هد پخش را در جایی که می خواهید از آن نقطه برش بخورد، بگذارید. ابزار تیغه (Blade) را برگزینید و روی آن نقطه آغازین از خط زمانی، کلید کنید. همین فرآیند را برای نقطه ای که می خواهید برش پایان پذیرد، تکرار کنید.

391- گام نهم: بریدن کلیپ 2(Step 9: Trim the Clips 2)
ابزار Arrow را گزینش کنید و بخشهایی از فیلم را که دیگر نمی خواهید، پُررنگ یا برجسته (Highlight) کنید. دکمه پَسبُرد (Backspace)، روی صفحه کلید را فشار دهید تا این بخش از فیلم پاک (Delete) شود.
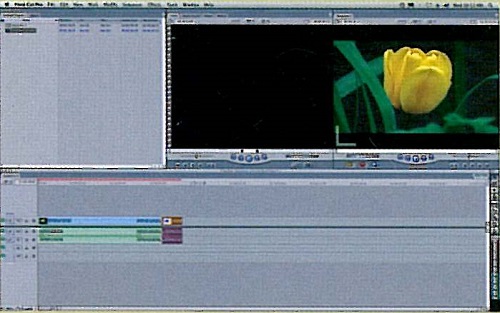
392- گام دهم: بریدن کلیپ 3 (Step 10: Trim the Clips 3)
همه کلیپهای دیگر را به خط زمانی بیافزایید و آنچنان که می خواهید، کوتاهشان کنید. گام ششم، هفتم و هشتم برای این کار، تکرار کنید. شکافهایی را که بین کلیپهاست، جایی است که شما کلیپها را بریده اید.

393- گام یازدهم: بریدن کلیپ 4 (Step 11: Trim the Clips 4)
شکاف بین کلیپها را ببندید. هد پخش را در پایان کلیپ جای دهید. منوی سکانس (Sequence) را باز کنید و از روی آن Close Gap را گزینش کنید. با کلید کردن بر این دستور، شکاف ها بسته می شوند. این روند را تکرار کنید تا همه شکافها بسته شوند.
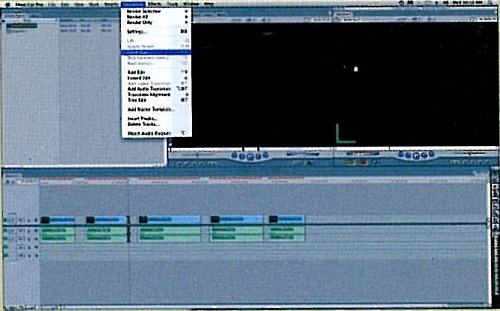
394- گام دوازدهم: افزودن گذار (Step 12: Adding a Transition)
برای گذار بین دو کلیپ، هد پخش را در نقطه برش جای دهید و کلید بزنید. این کار نقطه برش را پُررنگ (Highlight) می کند.
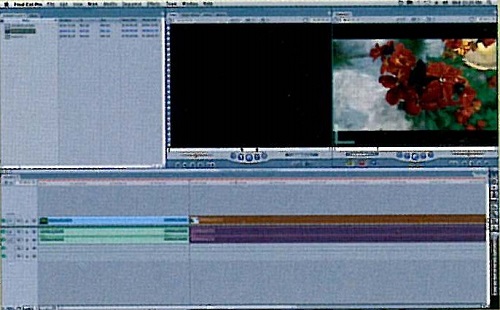
395- گام سیزدهم: افزودن گذار برهم نمایی (Step 13: Adding a Dissolve Transition)
منوی جلوه ها را در بالای صفحه نمایش برگزینید، از روی گزینه ها سُر بخورید تا به پیش فرض برهم نمایی سراسری (Default-Cross Dissolve) برسید و آن را کلید بزنید. این گزینه یک جلوه برهم نمایی سراسری ساده را در میان می گذارد.
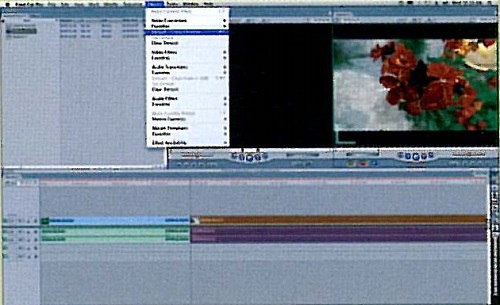
396- گام چهاردهم: دگرگونی در برهم نمایی (Step 14: Altering a Dissolve)
تندی و مدت زمانی که برهم نمایی، اجرا می شود، را می توان با کلید زدن و گرفتن هر دو سوی برهم نمایی و کشیدن آن به اندازه ای که دلخواهتان است، میزان کنید.
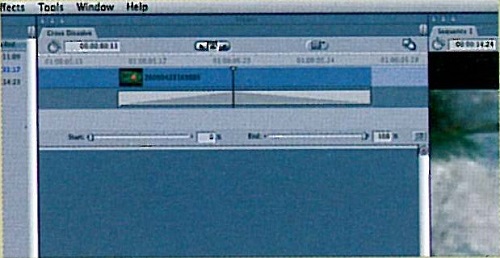
397- گام پانزدهم: افزودن نوشتار یا برنگاشت (Step 15 Adding Title or Caption)
گزینه گشت زن (Browser) را برگزینید و روی برگه جلوه ها (Effect Tab)، کلیک کنید. فولدر زاینده فیلم (Video Generator) را باز کنید. فولدر متن (Text) که درون آن است را باز کنید. جلوه دلخواه را بر روی پنجره مرورگر (Viewer) بکشید.
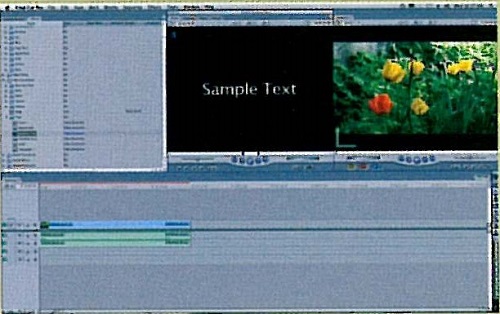
398- گام شانزدهم: افزودن متن 1 (Step 16: Adding Text 1)
برگه فرمانها (Controls Tab) را برگزینید که در بالای پنجره مرورگر (Viewer) است و متن خود را در جعبه متن(text Box)، تایپ کنید. در اینجا شما می توانید، فونتها، اندازه قلم و رنگ را برگزینید.
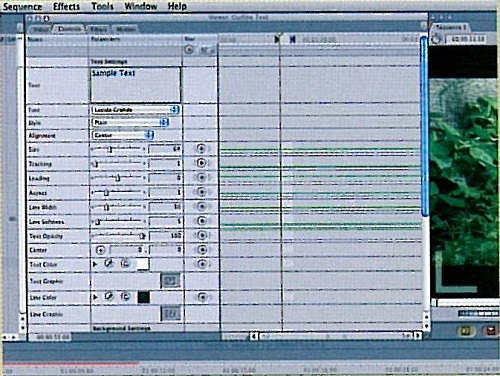
399- گام هفدهم: افزودن متن 2 (Step 17: Adding Text 2)
بر برگه Video کلید بزنید که در بالای پنجره مرورگر (Viewer) است. هد پخش را در آغاز کلیپ که می خواهید بر آن نمایان شود، جای دهید. اکنون مرکز پنجره مرورگر را کلید بزنید و آن را به پنجره Canvas بکشید، و بر Superimpose بیاندازید.
400- گام هجدهم: پرداختدهی نوشتار یا جلوه 1 (Step 18: Render a Title or Effect 1)
جلوه تایپ به عنوان یک لایه جدید و ویدئویی بر روی خط زمانی، نمایان می شود. شما نوار قرمزی (Red Bar) را بالای پنجره Sequence خواهید دید. این نوار به این معنی است که آن بخش لازم است که پرداخت شود.
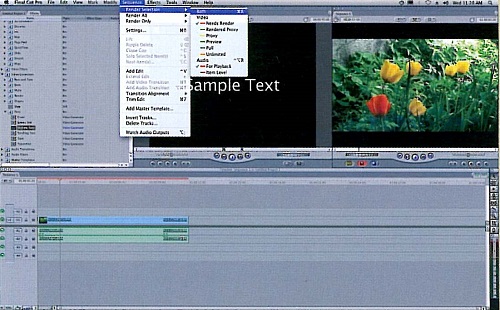
401- گام نوزدهم: پرداختدهی نوشتار یا جلوه 2 (Step 19: Render a Title or Effect 2)
برای پرداخت کردن نوشتار یا جلوه ها، کلیپ را پُررنگ یا برجسته (Highlight) کنید، منوی Sequence را برگزینید و از روی آن سُر بخورید تا به گزینه Render selection برسید. بر گزینه هر دو (Both)،کلید بزنید.
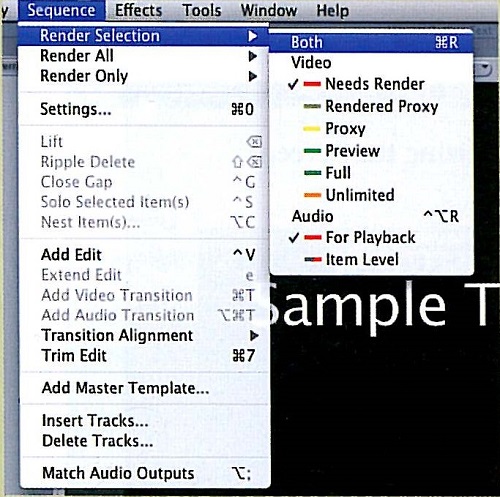
402- گام بیستم: گزینه های برونداد (Step 20: Out Put Options )
با افزودن همه نوشته ها و گذارهایی که می خواستید، اکنون زمان صدور (Export) پروژه به خود کامپیوتر، روی دیسک یا آماده برای نامه الکترونیک (e-mail) است. منوی فایل را برگزینید و از روی آن سُر بخورید تا به گزینه مناسب برسید.
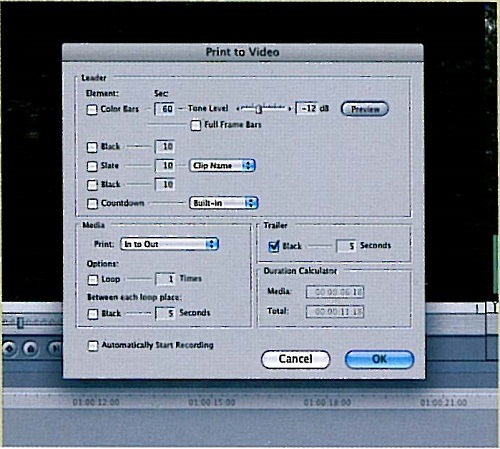
APPLE FINAL CUT PRO: PROJECT 2
برنامه (FCP) Final Cut Pro، برنامه نیرومند و دگرگون شده ای است. بنابراین ما به پروژه ای بسیار پیشرفته دست یافته ایم تا با شما آن را بیازماییم. در این نمونه، به شما نشان می دهیم که چگونه فیلم را با رویکردی حرفه ای، تدوین کنید.
پیش از آن که حتی مکینتاش را راه بیندازید، برای گلچین کردن فیلمهایی که دلتان می خواهد به کار گیرید، وقت صرف کنید. همچون حرفه ای ها با به کارگیری از در دوربینتان نقاط آغازین و پایانی وابسته را Log کنید.
403- گام نخست: بهینه سازی نمایشگر (Step 1: Render a Title or Effect 2)
FCP تنظیمات از پیش تعریف شده ای (Default) دارد برای جایگاه نمایی (Layout) نمایشگر که بالای Start-Up جای دارد. هرچند، شیوه های بسیار گوناگونی از سازماندهی نمایشگر هست. در این جا تابلوی نمایش دهنده بزرگ تر را برای این که بررسی جزئیات آسانتر شود، برمی گزینیم.
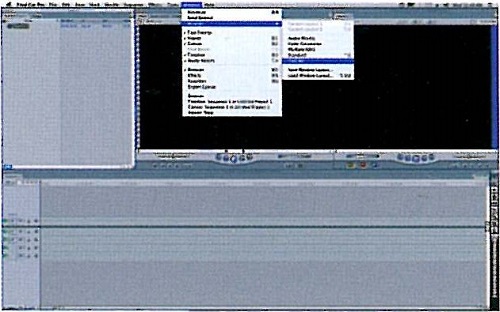
404- گام دوم: چند و چون نسبت درازی به بلندی (Step 2: Determining Aspect Ratio)
نسبت درازی به بلندی از پیش تعریف شده تصویر، 4:3 است. بنابراین اگر شما نسبت فیلمتان 16:9 است، پیش از اندازه گیری میزان کردن آن ضروری است. به منوی Sequence در بالای نمایشگر بروید. از روی منو سُر بخورید تا به Setting برسید، آنگاه در جعبه 16:9 تغییر شکل دهنده (Anamorphic) که نمایان شده، نشانه √ بگذارید.
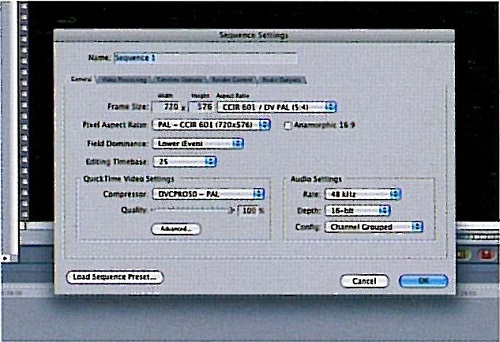
405- گام سوم: باز کنید، راه یابید و گیر اندازید (Step 3: Open,Log,and Capture)
برای باز کردن، راه یابی و گیراندازی فیلمهای تان میان بُر بزنید. کلید اپل (کلیدی است که بین کلید Control و Option جای دارد) و کلید 8 پنجره راهیابی و گیراندازی را برای شما می آورد. بسیار ضروری است که از متصل بودن دوربین فیلمبرداری تان پیش از انجام این کار مطمئن شوید. اکنون آماده اید تا فیلمتان را به درون کامپیوتر ببرید.
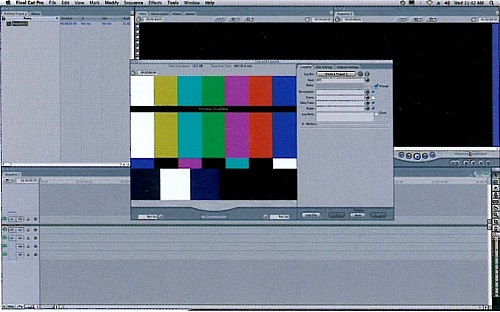
406- گام چهارم: درست کردن سطل ( Step 4: Creating Bins)
سطل ها (Bins) فولدرهایی برای فیلمهای گیر انداخته شده ای هستند، که روشی منطقی برای بازیافت ساده را برای شما فراهم می کند.
با کلیک کردن بر شمایل New Bin در پنجره راه یابی و گیراندازی فولدری ساخته و در پنجره گشت زن (Browser)، نمایان می شود.
407- گام پنجم: نشان گذاری نقطه آغازین و پایانی (Step 5: Setting In & Outpoint)
به کارگیری Time Code برای یک قطعه فیلم، کارآمدترین شیوه گیراندازی آن است. بر Time Code، نقطه آغاز را سوی چپ و نقطه پایان رادر سوی راست تابلوی فرمان بگذارید.
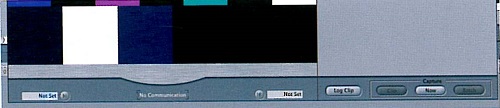
408- گام ششم: نام گذاری کلیپ ها (Step 6: Naming Clips)
برگه راهیابی (Logging Tab) در پنجره Log and Capture به شما امکان می دهد که جزئیاتی درباره کلیپ را مانند شرح، جای رویداد و … را بنویسید.
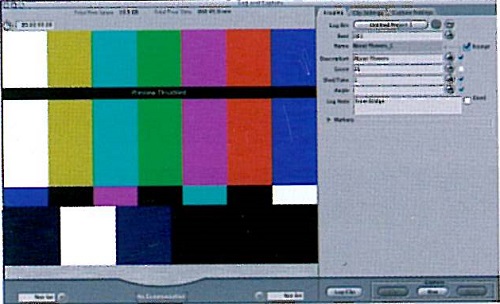
409- گام هفتم: راه یابی کلیپ ها (Step 7: Logging Clips)
با در میان گذاشتن این جزئیات، اکنون دکمه راهیابی کلیپ (Log Clip) را بزنید که در گوشه راست پایین پنجره Log and Capture، جای دارد. کلیپ اکنون در سطلی که پیشتر ساخته بودیم، نمایان می شود.
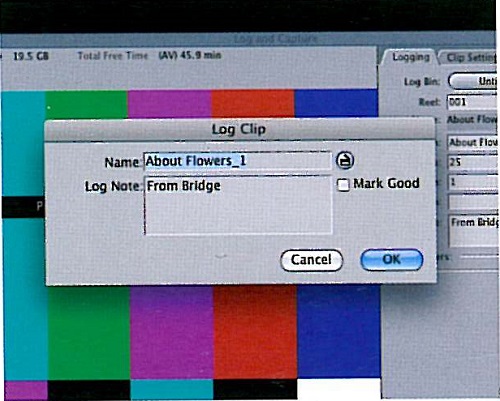
410- گام هشتم: گیراندازی دسته ای (Step 8: Batch Capture)
اکنون که برتری بکارگیری Time Code آشکار شد، بجای گیراندازی تک تک کلیپ ها می توانید با برگزیدن فرمان دسته کردن (Batch) از منوی Log & Capture دسته ای از کلیپ ها را همزمان گیر اندازید.
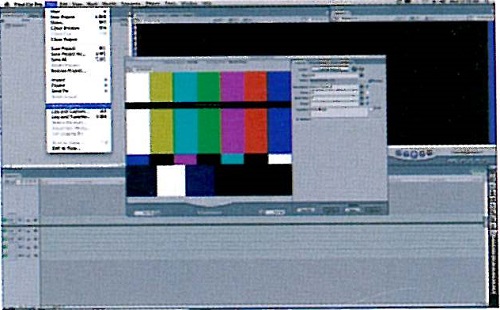
411- گام نهم: درون بردن صدا (Step 9: Importing Audio)
برای درون بردن موسیقی یا جلوه های صوتی (Sound Effect) به منوی فایل (File Menu) بروید و از روی آن سر بخورید تا به Import Files برسید و آنگاه جای دلخواه آن فایل صدا را تعیین کنید.
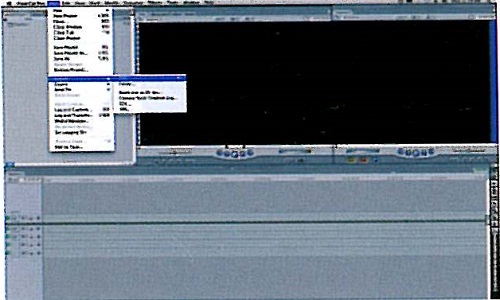
412- گام دهم: درون بردن یک فایل با پسوند Quick Time (Step 10: Importing a QuickTime File)
اگر جلوه های ویژه ای را با به کارگیری نرم افزار جداگانه ای آماده و با پسوند QuickTime انباشت کرده اید، می توانید آنها را درون پروژه ببرید. اطمینان حاصل کنید که فایلها همان اندازه نمایشگر و همان تنظیمات فشرده سازی (Compression) پروژه Final Cut شما را داشته باشد. منوی فایل (File) را برگزیند و از روی آن سرازیر شوید تا به Import برسید و آنگاه به کلیپ دلخواه بروید.
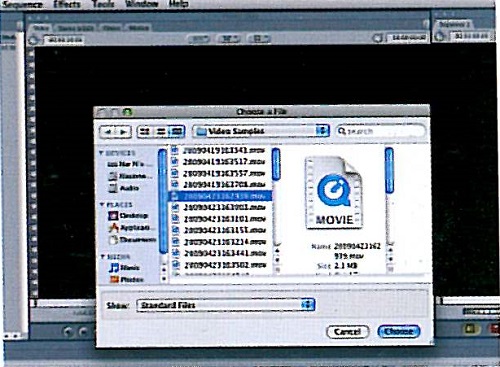
413- گام یازدهم: درون بردن عکس ()
منوی File را برگزینید و از روی آن سرازیر شوید تا به Import برسید و تصویر ثابت یا عکس دلخواهتان را گزینش کنید. فرمت TIFF را FCP ارزنده تر می داند.

414- گام دوازدهم: جای دادن فیلم بر خط زمانی (Step 12: Placing Footage on the Timeline)
شیوه های گوناگونی برای جای دادن فیلم بر خط زمانی هست. این گزینه ها هنگامی که شما کلیپی را گزینش می کنید و آن را می کشید بر پنجره Canvas، نمایان می شود. گزینه Insert، کلیپ را روی هد پخش می اندازد و میان هر کلیپی که در بالای آن است، جای می گیرد. همچنان که از نام Overwrite پیداست، از جایی که هد پخش بر آن جای گرفته، کلیپ باز – نگارش می شود.

415- گام سیزدهم: (Step 13: Fit to Fill)
کشیدن و فشردن زمان (Timestretch) یک کلیپ برای پر کردن هر شکاف از هر سکانس، شدنی است. این کار با به کارگیری کارکرد ویژه Fit to Fill در پنجره Canvas انجام می گیرد.

416- گام چهاردهم: بستگی صدا و تصویر (Step 14: Video & Audio Linking)
کلیپهای گیر انداخته شده با باندهای صدا و تصویر، وابسته (Linked) به یکدیگر می آیند. اگر دوست دارید صدایی دیگر را جایگزین کنید، لازم است که آن دو را ناوابسته (Unlink) کنید. بر دکمه Link Selection، کلید بزنید تا این کار را انجام دهید.
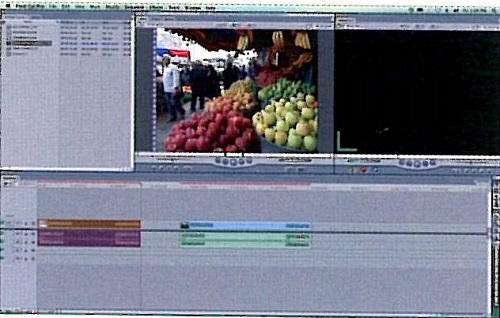
417- گام پانزدهم: میزان کردن صدا 1 (Step 15: Audio Controls 1)
در حالی که هد پخش در نقطه آغاز (In-Point) است، رَد صدا را بگیرید، بکشید به خط زمانی. برای ناشنیدن شدن (Fade Out)، ابزار تیغه (Blade) را به کار گیرید، تا جایی را که می خواهید ناشنیدی (Fade) آغاز شود را برگزینید و بازمانده باند صدا را به پنجره نمایش دهنده، بکشید.

418- گام شانزدهم: میزان کردن صدا 2 (Step 16: Audio Controls 2)
خط صورتی که نشان دهنده بلندی صداست، امواج صدای کلیپ را به گونه ای بصری بازنمایی می کند. Key Frameها را در نقطه آغازین و پایانی جای دهید. گرفتن و کشیدن خط صورتی به پایین بر نقطه پایانی (Out Point) ناشنید شدن تدریجی را به دست می دهد.
419- گام هفدهم: زوم پیش بر تصویر ثابت (Step 17: Zooming In on a Still)
تصویر ثابت (عکس) خود را از خط زمانی به پنجره نمایش دهنده جا به جا کنید. بر روی برگه Motion کلید بزنید. هد پخش را به آغازکلیپ بر خط زمانی سکانس (Sequence Timeline) برسانید. اندازه ای که می خواهید زوم با آن آغاز شود را میزان کنید و Key Frame را وارد کنید. هد پخش را در پایان کلیپ جای دهید، اندازه ای که می خواهید زوم با آن پایان یابد را میزان کنید، و Key Frame دیگری بگذارید.
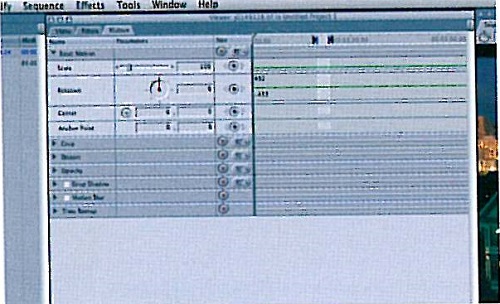
420- گام هجدهم: آفرینش یک جلوه (Step 18: Creating an Effect)
کلیپ دلخواه را گزینش کنید و آن را بکشید و در پنجره نمایش دهنده رها کنید، برگه Effect را در گشت زن (Browser) برگزینید و بر فولدر Video Filter، کلید بزنید. اکنون جلوه دلخواه را پسند کنید و آن را بکشید و در پنجره نمایش دهنده رها کنید.
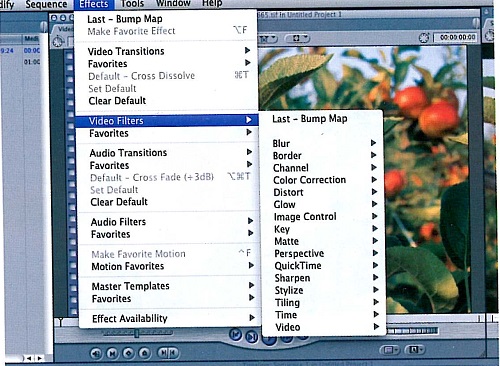
421- گام نوزدهم: پرداخت دهی یک پروژه (Step 19: Render Your Project)
برای پرداخت دهی، همه کلیپ های خود را با فشردن کلید Apple و حرف A برگزینید. منوی Sequence را در بالای نمایش دهنده، گزینش کنید و از روی منو سرازیر شوید تا به Render All برسید و بر گزینه هر دو (Both)، کلید بزنید.
422- گام بیستم: پیش نمایش فیلم (Step 20: Previewing Footage)
هد پخش را در آغاز پروژه جای دهید و Spacebar را فشار دهید. پنجره Canvas را برای اینکه نمایش دهنده بزرگتر و نمایش بهتر شود، می توان گستراند.
ADOBE PREMIERE PRO
423- برنامه Adobe Premiere Pro
برنامه Adobe Premiere Pro برای آخرین توانایی های محیط های Windows و Mac ساخته شده است. همرده کوچک شده اش Premiere Elements، معادل Final Cut Express در سیستم Apple است. اگرچه بسیاری از مردم به گونه ای درباره Final Cut Pro گفته اند که گویی بسته ای برتر است، اما Adobe premiere Pro چند ویژگی توانمند دارد که آن را گزینه ای نیک برای بلندپروازی حرفه ای ها کرده است.
424- Media Window
Media Window از برنامه Premier Pro می تواند کلیپ ها یا فایلهای صدایی را که در سطل برنامه انباشت شده است را نمایش دهد و می توانید یک کلیپ را پیش از آن که به مونیتور یا خط زمانی ببرید، بررسی کنید.
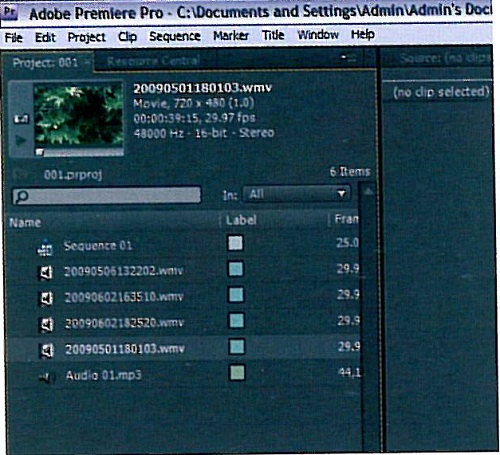
425- چه می تواند انجام دهد؟ (What Can it Do?)
برنامه Premiere Pro برتری های مهمی را میان بیشتر برنامه های تدوینگری در سطح نوآموزان، پیش رو میگذارد: رَد چندگانه صدا و تصویر که به شما اجازه می دهد فایل های بسیاری را روی هم لایه لایه جای دهید، پیش نمایش Real-Time که برای دیدن جلوه های ویژه، گذارهای تقریباً فوری، کار شما را شتاب می بخشد و آرایه هایی (Array) بسیار گسترده تری از برش ها و اختصاصی کردن (Customization) جلوه ها، ارائه می دهد.
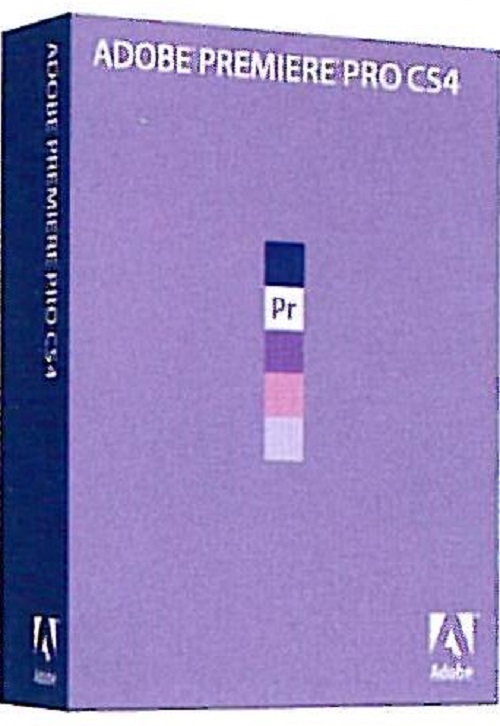
426- خط زمانی (Timeline)
برخلاف بیشتر برنامه های پایه (Basic)، خط زمانی در Premiere، می گذارد تا هر اندازه که می خواهید رَدِ صدا و تصویر بسازید. بنابراین می توانید لایه روی لایه انباشته کنید یا جلوه شفاف (Transparency) فانتزی را به کار گیرید که به شما امکان می دهد یک رَد را از میان رَدِ دیگر تماشا کنید.

427- پالت سوابق (History Palette)
پالت سوابق (History) همه رَدهای برش، جلوه ها و دگرگونی های دیگر را که در پروژه خود ساخته اید، در خود نگاه می دارد. بنابراین خطاها را به سادگی با بازگشت گام به گام از میان کارهای انجام شده، می توان درست کرد.
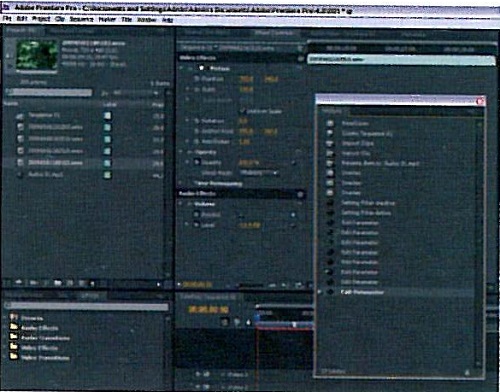
428- برگه های پنجره ای (Window Tabs)
برنامه های تدوین برگه دار (Tabbed) به شما امکان می دهد که ابزارها را در نمایشگر مطابق با کاری که انجام می دهید، دگرگون کنید. این ویژگی برای تدوینگران پیشرفته سودمند است. چرا که حجم زیادی از کنترل کننده های افزوده در کار، واسط (Interface) را به شدت دست و پاگیر و درهم و برهم می کند.
429- Navigator
از آنجایی که خط زمانی فرصت ایجاد پروژه پیچیده ای را به شما می دهد، برنامه Premiere، ناویگیتوری (Navigator) فراهم آورده که محتویات خط زمانی را در فرم یک نقشه کوچک، بازنمایی می کند. با کلید زدن بر یک نقطه روی Navigator، شما به همان نقطه ای که بر روی خط زمانی جای دارد، می روید.
430- آمادگی برای گیراندازی (Preparing to Capture)
پیش از آنکه بتوانید فیلم را از دوربین با برنامه Edit Premiere CS 4 گیراندازید، لازم است در منوی Edit پیش داشت (Preference) را برگزینید . برگه Device Control را گزینش کنید و نوع و مدل دوربین را فیلمبرداری را برگزینید. اگر مدل دوربین شما در فهرست نبود، گزینه Standard Device Type را به کار گیرید. چنانچه گشایشی در کار شما روی نداد، گزینه Alternative & General را برگزینید.
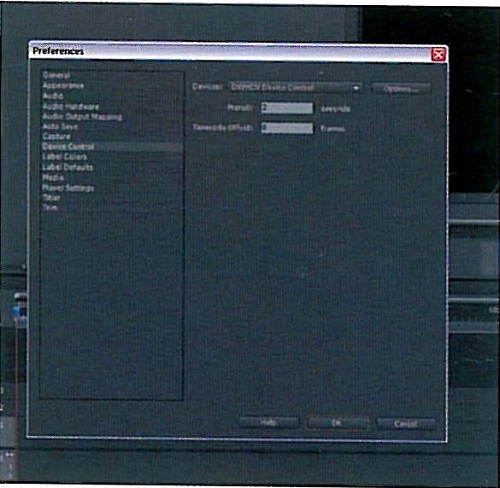
431- گیراندازی تصاویر از دوربین (Capturing Video from a Camcorder)
با فشردن کلید F5 صفحه کلید، می توان پنجره گیراندازی Premiere را گشود. دکمه پخش را در پایین، کلید بزنید تا پیچش طوماری (Scroll) نوار شما آغاز شود، دکمه ضبط را بزنید که در بالای پنجره گیراندازی است تا فیلم درون نمایش دهنده رود.
432- گیراندازی دسته ای تصاویر (Batch-Capturing Video)
اگر شمار زیادی نماهای پراکنده در دوربین خود دارید، با به کار گیری گیرانداز دسته ای، ساده تر می توانید آنها را درون کامپیوتر ببرید. جعبه ای که Auto-Record کنار آن نوشته شده را با √ نشان بزنید، سپس فرمانها را برای جلو رفتن (Fast Forward) از میان فیلمها به کار گیرید، دکمه راهیابی /برون (Log In/Out) سیستم را در آغاز و پایان هر نمایی که می خواهید، بزنید.Premiere به گونه ای خودکار گیراندازی داده ها را از دوربین انجام می دهد.
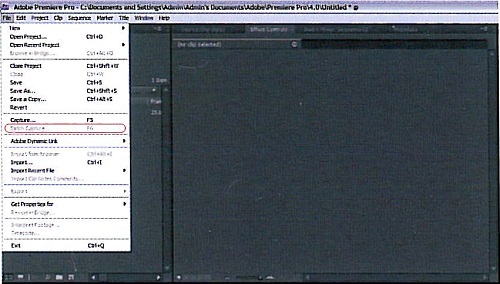
433- درون بردن چندین فایل (Importing Multiple Files)
اگر شمار زیادی فایل را می خواهید به درون کامپیوتر ببرید، با پایین نگاه داشتن کلید Ctrl بر صفحه کلید و گزینش فایل ها یکی پس از دیگری، این کار را انجام دهید.
434- افزودن کلیپ بر خط زمانی (Adding Clips to the Timeline)
کلید Ctrl را پایین نگه دارید و نخستین جفت از نماها که در فیلمتان می خواهید نمایش دهید را گزینش کنید. سپس آنها را بگیرید و بکشید و بر خط زمانی، سمت راست رَدی که بر آن نوشته شده Video One، رهایش کنید.
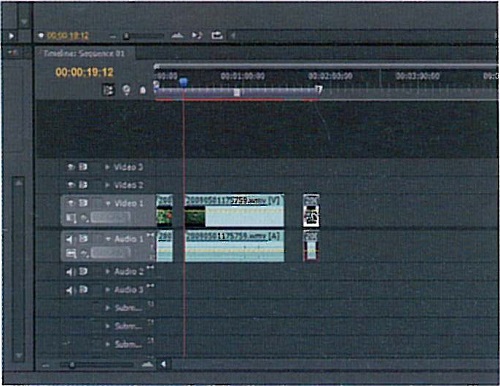
435- زوم (Zoom)
هرگاه به خط زمانی کلیپی می افزایید، رشد می کند و دیدن همه چیز در یک نگاه را دشوار می کند. بر لغزانه (Slider)، پایین خط زمانی کلید بزنید و آن را بگیرید، بکشید تا خط زمانی به اندازه کافی برای دیدن این که دو کلیپ کجا به یکدیگر پیوسته اند، بزرگ شود.
436- بریدن کلیپ ها (Trim Your Clip)
بر پایان نخستین کلیپ، کلید بزنید و آن را بکشید به چپ تا کوتاه شود. اگر به پنجره مونیتور راست دست نگاه می کنید، به شما قابی را نشان می دهد که در آن هستید. هنگامی که قاب در پنجره، همان قابی است که می خواهید کلیپ با آن پایان بگیرد، دکمه ماوس را رها کنید. می توانید پایان هر کلیپ را به این شیوه بگیرید، بکشید تا آنها همه در جایی که شما می خواهید آغازشوند و پایان گیرند.
437- برش هایی دقیق تر (Fine-Tune the Cut)
هنگامی که کلیپ ها را می برید، احتمالاً شکاف هایی در خط زمانی نمایان می شود، برای بستن این شکاف ها، روی شکاف کلید راست بزنید و گزینه Ripple Delete (پاک کردن چین) را برگزینید. گزینه Ripple Edits برشی است دارای جلوه که بخش بیرونی برش را چین می دهد و بر مانده خط زمانی تأثیر می گذارد. با گزینش Ripple Delete، برنامه Premiere می داند که لازم است کلیپ های دیگر را به یکدیگر برساند تا چین یا شکاف پر شود.
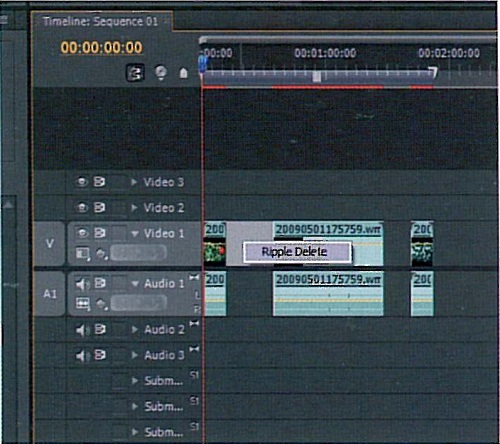
438- افزودن یک نمای برون برش: گام نخست (Add a Cutaway: Step 1)
تدوین به روش خط زمانی جای دادن یک نمای برون برش را بسیار آسان می کند چراکه شما رَدِ تصویری چندگانه دارید. نخست، بر نمایی که می خواهید برون برش بزنید، کلید بزنید و آن را از پنجره رسانه (Media) بگیرید و بکشید بر ردی که نشانه Video Two دارد.
439- افزودن یک نمای برون برش: گام دوم (add a Cutaway: Step 2)
اکنون هر دو انتهای کلیپ جدید را بگیرید و به درون بکشید تا در نقطه ای که برون برش در پنجره مانیتور هست، آغاز و حدود یک ثانیه پس از آن پایان گیرد.
بر مرکز شمایل کلیپ، کلید بزنید که بر خط زمانی جای دارد و آن را بکشید به جایگاهی که در آن جا می خواهید، پخش شود. اگر برای نمونه بخواهید یک نمای برون برش، یک دقیقه بر فیلم، بر رد شماره یک تصویری نمایان شود، پس شمایل را بر رد شماره دو تصویری بکشید، تا بیشتر از یک دقیقه نشانه بر رد تصویری یک بنشیند.
هنگامی که دکمه پخش را می زنید، محتویات رد دوم پخش خواهد شد تا هد پخش به نشانه یک دقیقه برسد و با فیلم رد دوم رو به رو شود، که به آن برون برش خورده است.
440- باز کردن واسط جلوه ها (Opening the Effects Interface)
برگه ها (Tabs) در واسط Premiere، ساماندهی همه فایلهای گوناگون را در این برنامه ساده می کند. اگر شما بر برگه ای که نشان Effect خورده، در بالای پنجره رسانه (Media Window) کلید بزنید، آرایش نمایش دهنده (Screen) چنان دگرگون خواهد شد که فهرستی از همه فیلترهای جلوه دار در دسترس خواهد بود. بر فولدری که نوشته شده Video Transitions کلید بزنید، سپس گذاری را که می خواهید به کار ببرید، گزینش کنید و آن را بکشید به خط زمانی و در بین دو کلیپ خود جای دهید.
441- زمان دهی به گذار (Timing a Transition)
شمایل گذار که اکنون بین کلیپ ها نشسته است، جلوه ای که شما به کار برده اید را بازنمایی می کند. بر آن دوبار کلید بزنید (Double-Click) تا پنجره Effect Control بیرون آید. شماره ای از ثانیه که می خواهید گذار به درازا کشد را در جعبه ای که کنارش نوشته شده، دیرش (Duration)، بنویسید.
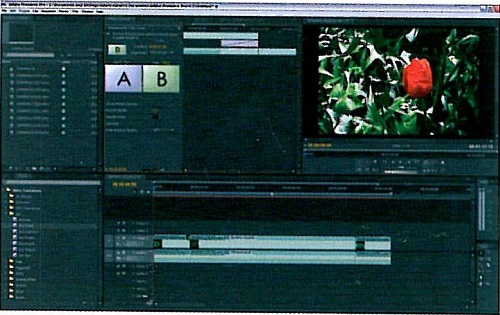
442- جور کردن گذار (Adjusting the Transition)
با جور کردن دو لغزانه زیر جعبه هایی با نوشته های A و B، می توانید اندازه دیرش گذار را که در کلیپ نخست روی می دهد با اندازه دیرش گذار که در کلیپ دوم روی می دهد جور کنید. اگر برای نمونه، می خواهید ناپدیدی (Fade) درست از پایان کلیپ نخست آغاز تا نیمه کلیپ دوم دوام آورد، لغزانه زیر جعبه A را تقریباً به سوی راست بکشید و لغزانه زیر جعبه B را تا میانه آن بکشید.
443- باز کردن ابزار نوشتار (Opening the Title Tool)
ابزار نوشتار در برنامه Premiere Pro با کلید زدن بر منوی File و نخست، گزینش New، سپس Title، باز می شود.
444- جعبه متن را بکشید (Draw a Text Box)
نمایش دهنده (Screen) سیاهدر میانه ابزار نوشتار، فیلم را بازنمایی می کند. این کار با خطوطی که مانند راهنماست، انجام می گیرد تا پهنه امن (Safe Area) از نمایش دهنده، جایی که نوشتار بریده نخواهد شد، نمایان شود. با کلید زدن و کشیدن در این پهنه می توانید جعبه ای برای نوشتار خود بکشید. هر کجا که جعبه را جای دهید، همان جایی خواهد بود که متن بر روی تصویر نمایان می شود. جعبه را درست کنید و متن خود را درون آن تایپ کنید.
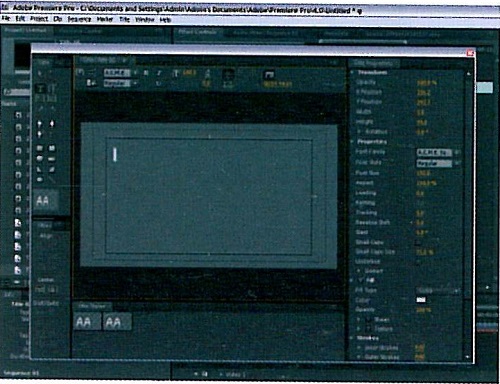
445- سبک دادن به متن (Styling Your Text)
جعبه هایی که در پایین نمایش دهنده هستند، سبک های گوناگون متنی که می توانید برگزینید را نشان می دهد. در حالی که پارامترها در چپ را می توان برای جور کردن همه چیز به کار گرفت؛ از این که چه اندازه حروف به یکدیگر نزدیک باشند، و حتی اینکه چه اندازه آنها غیرشفاف باشند و … نوشتار شما انجام نخواهد گرفت، مگر آن را انباشت کنید. بنابراین با این تنظیمات می توانید تا دلتان می خواهد ور بروید.
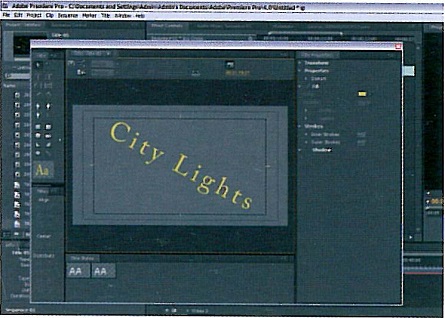
446- افزودن نوشتار به خط زمانی (Adding Title to the Timeline)
هنگامی که نوشتار آن گونه که می خواستید از آب در آمد، بر منوی File کلید بزنید و نوشتار را انباشت کنید. سپس بر × قرمزرنگ کلید بزنید تا ابزار نوشتار بسته شود و به واسط اصلیِ Premier باز گردید. پس از چند ثانیه، نوشتار بر پنجره رسانه (Media Window) نمایان می شود، جایی که آن رامی توان به خط زمانی برد، برش داد و درست مانند یک کلیپ تصویری، دستکاری اش کرد.
447- باز کردن منوی میان بُر نوشتار (Opening the Title Shortcuts Menu)
نوشتار خود را از پنجره رسانه (Media Window) بگیرید، بکشید به رد تصویری شماره دو تا بالای کلیپ تصویری اصلی شما بنشانید. بر شمایل Title بر خط زمانی کلید بزنید تا آن را برگزینید، سپس کلید راست بزنید تا منوی میان بُر باز شود.
448- نمایش نوشتار بر فیلمتان (Displaying Your Title Over Video)
در منوی میانبُر، به پایین سر بخورید تا به Video Options برسید و Transparency (شفافیت) را برگزینید. جعبه تنظیمات با منویی پایین رو نمایان می شود که کنار آن Key Type نوشته شده است. این منو را کلید بزنید و Alpha Channel را برگزینید. سپس Ok را کلید بزنید.
449- جور کردن اندازه شفافیت نوشتار (Adjusting a Title Transparency)
Alpha Channel ردی از داده های تصویری است که شفافیت یک کلیپ را بهکدر بودن دیگری پیوند می دهد و به شما اجازه می دهد یک کلیپ یا نوشتار را با شفاف ساختن بخشی از پس زمینه، بر دیگری، ببینید. پیکان (Arrow) کنار Video Two را در سوی راست خط زمانی کلید بزنید تا Alpha Channel را نمایش دهد. خط قرمز را کلید بزنید و بکشید آن را به نواره رنگی شفاف. با روشن یا کدر کردن نوشتار،فیلم زیر آن ناپدید یا نمایان می شود.
450- انباشت یا صدور (Saving or exporting)
شما می توانید پروژه خود را با گزینش Save as در منوی File انباشت کنید تا برای دگرگونی های آینده، نگاه داشته شود. ویژگی دلنشین در Premier، امکان صدور (Export) فوری آن با ویژگی DVD است که به شما اجازه می دهد که DVD پایه را به سادگی بسازید. در منوی File، گزینه Export را برگزینید و سپس Export to DVD را برگزینید. هنگامی که جعبه گفت و گو گشوده شد، گزینه ای که دارای نشان Auto-Play است را برگزینید و سپس دکمه ضبط را بزنید.
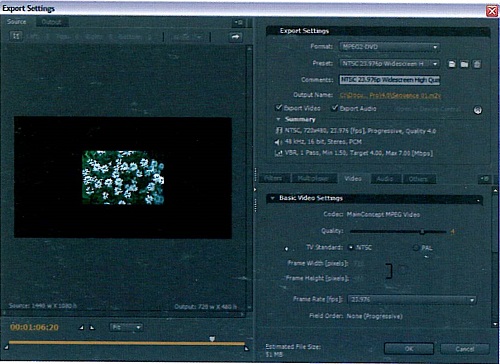
برونداد فیلم (Video Output)
سرانجام ما به بهترین بخش می رسیم، همه کار شما، تسهیم فیلم میان پیام گیران، خواه خانواده، دوستان یا آشنایانی در آن سوی جهان باشند. در این بخش ما به شما چند راهنمایی درباره اینکه چگونه باید فیلم را آماده ساخت، می دهیم. می گوییم که چگونه روش های بسیار شناخته شده را برای پخش کار خود، به کار گیرید.
451- چیزهایی برای اندیشیدن (Things to Think About)
پیش از آنکه فیلم خود را به جایی بفرستید، مهم است که چند کار را به انجام برسانید، برجسته ترین آن این است که پیامگیر کیست و کجا است؟ چندین راهنما برای واگذاری فیلمتان به تولیدکنندگان یا شرکت های تلویزیونی هست که برای خانواده، خویشاوندان و دوستان به کار 0نمی آیند. البته در نظر داشته باشید در سراسر جهان سیستم های گوناگون تلویزیونی در کارند.

452- به هر روی (At Any Rate)
NTSC سیستم تلویزیونی است که در آمریکا و ژاپن به کار می رود. این سیستم دارای قدرت تفکیک 525 خط افقی است (Resolution) و در هر ثانیه 30 قاب (Frame) تصویر را نشان می دهد.
453- پال (Be a PAL)
در بریتانیا، استرالیا و بیشتر کشورهای اروپایی، تلویزیون ها و VCRها سیستم PAL (Phase Alternating Line) را به کار می گیرند که در آن با قدرت تفکیک 625 خط افقی نمایش داده می شود، اما با سرعت پایین تر 25 قاب ثانیه. [در ایران سیستم PAL به کار گرفته می شود.]
454- سکام (SECAM)
سیستم تلویزیونی که در فرانسه به کار گرفته می شود و کوته نوشت واژگان Sequential Couleur Avec Memoire است. گونه دیگر آن نیز MESECAگفته می شود که در خاورمیانه به کار می رود. اگر در اندیشه فرستادن نوار یا DVD به این کشورها هستید، لازم است تنظیمات پیش داشت را در سیستم NLE خود با استاندارد تلویزیونی مناسب، جور کنید تا دستاورد پایانی، سازگار باشد.
455- اندکی جا بگذارید (Saving or exporting)
از دیگر تأثیرات استانداردهای گوناگون در سراسر جهان این است که پهنه امن (Safe Area) صفحه نمایش دگرگون می شود. پهنه امن آن بخشی از تصویر است که نوشتار، بر نگاشت یا رویداد را به گونه ای کرانمند، نشان خواهد داد. هر چیزی که بیرون پهنه امن باشد، خطر بریده یا چیده شدن را توسط تلویزیون دارد. اگر می خواهید DVD درست کنید، به Preference (پیش داشت) بروید و گزینه Show Safe Area را برگزینید. سپس آن را به استاندارد وابسته به هر کجا که می خواهید، درآورید. این کار خطوط راهنما را بر نمایشگر، نمایش می دهد، که در آن دکمه های منو و چیزهایی مانند آن می تواند در جایی امن باشد.
456- پشت میله ها (Behind Bars)
میله های رنگی (Color Bars) مانند مقواهای حرفه ای آزمون تلویزیون است. اگر شما فیلم خود را به تهیه کننده یا نماینده کارگزار می فرستید، سنتی است که میله های رنگی را به آغاز سکانس می افزایند تا آن ها بتوانند مونیتور خود را با آن جور کنند. این کار به این علت انجام می شود که استانداردهای کیفی برای تلویزیون یا کار صنفی بالاتر است و آن ها می خواهند ببینند آیا کار شما در بهترین نمود خود، کیفیتی در خور دارد یا نه. میله های رنگی را می توان با نرم افزار تدوینی تان در مرحله صدور (Export)، افزود. از دیدگاه فرادادی (Traditionally) میله های رنگی را بر نمایشگر، برای 59 ثانیه خواهید داشت که با آغاز فیلم، جایی که نشان یک دقیقه خورده، همراه می شود.

صدور فیلم بر نوار (EXPORTING VIDEO TO DV TAPE)
همچنان که در بخش های پیش تر درباره تدوین دیدیم، همه برنامه های تدوین غیرخطی (Non-Linear) به شما اجازه می دهند که برش نهایی (Final Cut) فیلمتان را روی نوار ضبط کنید. نوار در این روزهای DVD و تصاویر اینترنتی ممکن است کلاهی کهنه به چشم آید اما با وجود فرمت های گسترده ای در جهان مانند نوار DV یا VHS، تقریباً برای هر کسی شیوه ای آسان برای دیدن فیلم فراهم آمده است.
457- پرداخت دهی پروژه (Rendering Your Project)
بیش تر سیستمهای تدوین غیرخطی (NLE) پیش نمایش، زمان واقعی جلوه ها و گذارها را ارائه می دهد تا بتوانید آنچه را که بر آن کار می کنید، ببینید. اما این پیش نمایش ها به نوار داده نمی شوند. به منظور به دست آوردن بخشهای پاک شده، جلوه ها و نوشتارها در پروژه خود بر روی نوار، باید آنها را پرداخت دهی (Render) کنید. هنگامی که پروژه شما بر خط زمانی است، بر گزینه Render All کلید بزنید و کامپیوتر پرداخت دهی همه جلوه ها را به انجام می رساند و برای صدور آماده می سازد.
458- انباشت در سخت ران (Save to Hard Disk)
بعضی از سیستمهای قدیمی تر تدوین غیرخطی (NLE) اجازه نمی دهد که مستقیماً از خط زمانی صدور کنید و شما را وادار می کند، کار تدوین شده خود را پیش از صدور مانند یک فایل تصویری انباشت کنید. این کار به سادگی انباشت کردن یک فایل Word است و با گزینش Save Project As، جایی را که می خواهید در سخت ران Hard Disk انباشت کنید، برگزینید و دکمه Ok را بزنید.
459- Crystal Clear
Crystal Blacking برای یکنواخت کردن پیشرفت بازرسانی (Transfering) تصویر از کامپیوتر به نوار با خواباندن (Lay Down) جریان پیوسته داده ها بر نوار، به کار می رود که با فرآیند صدور می تواند، دنبال شود. نوار پایانی خود را در دوربین بگذارید، درپوش عدسی را روی آن بگذارید، دکمه ضبط را بزنید تا نوار به آخر برسد. اکنون نوار پاک شده (Blacked) و برای دریافت فیلم آماده است.
460- فرمت و استاندارد را برگزینید (Choose a Format & Standard)
سیستمهای NLE امروزی همه گونه گزینه های فرمت نوار و استانداردهای تصویری را فراهم آورده است و بسیار مهم است که گونه مناسب آن را برگزینید. اگر شما کار خود را به DV صدور می کنید، DV را برگزینید و نه DV cam را. اگر نوار شما قرار است به آن سوی مرزها فرستاده شود، ببینید چه استانداردی برای گیرندگان نوار به کار می آید و آن را به عنوان گزینه صدور، برگزینید.
461- پیش چرخش (Set a pre Roll)
پیش چرخش (PreRoll) آن اندازه زمانی است که نوار باید بپیچد، پیش از آن که ضبط آغاز شود پیش چرخش می گذارد مکانیسم ترابری (Transport) نوار برای رسیدن به سرعت نرمال و گذراندن آغاز خالی نوار انجام گیرد تا آغاز فیلمتان کژ و کوژ و یا بریده در نیاید. در جعبه ی پیش چرخش، دست کم هشت ثانیه درنگ پیش از ضبط را گزینش کنید.
462- گزینش سطح پذیرش پایان (Select an Abort Level)
اگر شما کامپیوتری قدیمی تر و کندتری را به کار گرفته اید، یا از یک دیسک سخت کُند صدور می کنید (گرداننده ای که حدود 5200 دور در دقیقه یا کُندتر می چرخد)، امکان آن هست که از فرآیند صدور جا بماند و قابها جا بیافتند. این به معنی از دست دادن تصویر در راه نوار است. جا افتادن شمار زیادی قاب در فیلم شما قابل توجه خواهد بود، بنابراین کامپیوتر، گزینه ای به دست می دهد که واگذاری (Transfer) داده ها پس از شمار معینی از قاب هایی که جا افتاده اند، پایان پذیرد. بیشتر از یک یا دو قاب جامانده مسئله ساز است زیرا نیاز به جفت و جور کردن دارد، بنابراین شماره پذیرش پایان را کاملاً پایین یا حتی همان شماره یک تنظیم کنید.
463- میله های رنگی را بیافزایید (Add Color Bars)
در جعبه تنظیم صدور، بر جعبه بازبینی که کنارش نوشته شده، میله های رنگی، کلید بزنید. سپس در پنجرک (Pane) که نمایان می شود، تایپ کنید، 59 ثانیه. شما برای بیشتر صدورها می توانید از این بگذرید، اما اگر فیلم شما به دست تهیه کننده یا نماینده کارگزار می رسد، میله های رنگی معمولاً ضروری است.

464- صدور (Export)
پس از تنظیم شدن گزینه های صدور، دکمه صدور را بزنید و کامپیوتر فرمان دوربین شما را به دست می گیرد و بازرسانی (Transfering) تصاویر آغاز می شود. این فرآیند اندکی بیشتر از دیرش (Duration) فیلم شما به درازا می کشد.
صدور فیلم ازDVبهVHS(Transfering From DV To VHS)
465- فرمت های قدیمی (Old-Fashioned Formats)
فرمت VHS و Betacam از فرمت های Video 8 و DV و MiniDV قدیمی تر هستند. اما می توانید این فرمت های قدیمی را به فرمت های امروزی بازرسانی (Transfer) کنید. دستگاه بازرسانی این فرمت های قدیمی به امروزی یا به بیان دیگر آنالوگ به دیجیتال در بازار موجود است.

466- پیوند دوربین و VCR (Connect Your Camcorder & VCR)
می توانید دوربین خود را به سه شیوه به VCR خود پیوند (Connect) دهید. ساده ترین روش، به کارگیری کابل پیوند AV است که همراه دوربین به شما داده شده است. این کابل jack (فیش) 3.5 میلی متری در یک سر و در سر دیگر همبند (Connector) قرمز و سفیدرنگ (صدا)، و زرد (تصویر) دارد. این همبندها را می توان به پایه گیرها (Socket) که با رنگ همبندها همخوانی دارد و در پشت یا روی VCR جای گرفته، پیوند داد. یا اینکه آن را به سازشگر اِسکارت (Scart Adaptor) (که با دوربین نیز به کار می رود) پیوند داد و پس از آن به پایه گیر اسکارت روی VCR سوار کرد. این ساده ترین یا همه گیرترین پیوندی است که به کار می رود چرا که همه VCRها دارای درونداد AVو بیشتر آنها دارای پایه گیر اسکارت 21 پین یا خار هستند.
467- S-Video
برای کیفیت بالاتر، می توانید برونداد S-Video دوربین را به درونداد VCR، S-Video خود قلاب (Hook) کنید. S-Video سیگنال های (Signals) رنگ و نورنمایی (Chrominance & Luminance) را جداگانه پردازش می کند تا به کیفیتی بهتر برسد، اما بر همه VCRها و دوربین ها فرادست، نیست.

468- حرکت با زمان (Moving with the Times)
در تلاش برای از میان بردن کهنگی و از کارافتادگی، بعضی VCRها اکنون دارای درونداد DV هستند و می توانند سیگنال درونداد DV را برای ضبط آنالوگ بر روی نوار VHS برگرداند (Convert). اگر VCR شما توانایی چنین کاری را دارد، بهترین گزینه ای است که می تواند داشته باشد.
469- Hit it
هنگامی که دوربین به VCR با یکی از روش های بالا پیوند داده شد، صداگذاری سرتاسر (Dubbing Across) فیلم یا نوار، به سادگی ضبط از تلویزیون است. دکمه پخش را بر روی دوربین و دکمه ضبط را بر روی VCR فشار دهید. برخلاف نوار DV، از آن جایی که point برای پاک کردن نوار VHSوجود ندارد، این نوار رمز زمانی (Timecode) ندارد.
VCDیاDVDدرست کنیم (MAKE A VCD DVD)
470- MPEG چیست؟ (What’s an MPEG?)
MPEG کوته نوشت واژگان Motion Picture Expert Group یا گروه کارشناسان تصاویر متحرک است. به زبان ساده گونه ای فشرده سازی است. یعنی همه داده های انبوه که فیلم را ساخته است، خُرد تا به اندازه ای درآیند که در یک دیسک جا گیرد، خوشبختانه این کار تنها اندکی از کیفیت می کاهد. DVDها گونه ای را به کار می گیرند که MPEG2 خوانده می شود. VCDها کیفیت پایین تری به نام MPEG یا MPEG1 را به کار می گیرند. حتی یک جور میانه ای هم هست به نام MPEG4 که برای فرستادن فیلمها بر روی وب سایت ها یا e-mail کردن آن ها، می توان به کار گرفته شود.
471- چگونه کار می کند؟ (How Does it Work?)
همه برنامه های تدوین فیلم دارای هم فشارنده –واهمفشرده سازی (compressor/ decompressor) هستند که کوته نوشت آن Codec شده است. هنگامی شما MPEG یا MPEG2 را در جعبه تنظیمات صدور (Export) گزینش می کنید، Codec قاب تصویرها را می گیرد، شناسایی می کند که چه دگرگونی بین قاب هر تصویر روی داده است. اگر سکانسی دارید با درختی و جاده ای در پیش زمینه و اتومبیلی که در پس زمینه می گذرد، Codec می داند که نیازی نیست که همه داده ها در پیوند با پیش زمینه انباشت شود، تنها چیزهایی که در پیوند با اتومبیل (موضوع متحرک) در پس زمینه است، انباشت خواهد شد. بنابراین هرچه حرکت بیشتری در فیلم باشد، Codec باید سخت تر کار کند.
472- سرعت بیتی چیست؟ (What is a Bit Rate?)
Codec تصاویر را می گیرد و به اندازه سامان پذیر خُرد می کند و این کار با نادیده گرفتن هر چیزی که از قابی به قابی دیگر دگرگون نمی شود، انجام می گیرد. هنگامی که حرکت فراوانی وجود داشته باشد، به معنی دگرگونی فراوان است، پس Codec کمتر باید دور بریزد و بیشتر باید نگاه دارد. این جاست که سرعت بیتی به میان می آید. سرعت بیت مقدار اطلاعاتی است که در یک ثانیه از تصویر، جا گرفته است. اگر سرعت بیتی بالا را تنظیم کنید، آن گاه کیفیت فیلم بالاتر خواهد بود، چون Codec داده های بیشتری درباره دگرگونی ها انباشت خواهد کرد و رد (Track) آن ها را بهتر نگاه می دارد، اما این بدان معنی است که هرچه اطلاعاتی بیشتری نگاه داشته شود، اندازه فایل هم بزرگتر خواهد شد. بازی هم فشرده سازی این است: ترازش (Balancing) کیفیت تصویر در برابر گنجایش دیسک (Disk).
473- (VCD & SVCD)
VCD یا Video Compact Disk و برادر بزرگ پرزرق و برق آن Super VCD یا SVCD تا جایی که در برگیرنده فایل های تصویری هم فشرده شده به MPEG هستند و بر Disk سوزانده می شوند، مانند DVD است. نایکسانی بزرگ بین CD و DVD در همفشرده سازی بیشتر فایل های MPEG بر روی VCD است تا با گنجایش کم دیسک جور درآید. برای همین است که MPEG را بیشتر از MPEG2 به کار می گیرند تا با گنجایش کم دیسک جور درآید. برای همین است که MPEG را بیشتر از MPEG2 به کار می گیرند.

474- کیفیت و سازگاری (Quality & Compatibility)
VCDها کیفیت تصویری شان مانند VHS است اما برتری هایی دارند. تولید آن ها ارزانتر است؛ با کامپیوتر و بسیاری از دستگاه های پخش DVD، می توان آن ها را پخش کرد و به سادگی برای مردمان دوردست، آن ها را فرستاد. برتری دیگر این است که VCDها را می توان با به کارگیری CD Burner و هم نرم افزار CD Creation یا تدوینگر غیرخطی (NLE) فراهم آورد. چرا که DVDها به سخت افزار و نرم افزارهای گران تر DVD-Creation نیاز دارند. هر چند ارزشی نخواهد داشت اگر دستگاه های پخش DVD، نتوانند VCD را بخوانند.
عجیب است که معمولاً دستگاه های پخش ارزان تر که در بازارهای سراسر جهان فروخته می شود، به گونه ای طراحی شده اند که سازگاری گسترده تری دارند، بنابراین اگر می خواهید VCDها را پخش کنید، معمولاً فکر خوبی است که دستگاه پخش DVD ارزان و امیدوار کننده بخرید.
475- برنامه ای گلچین کنید (Pick a Program)
در واقع گزینه های شما برای VCD درست کردن، بسیار گسترده است. اگر شما کاربر Windows هستید، درخواهید یافت که تقریباً هر برنامه تدوینگر غیر خطی (NLE) دارای گزینه Create VCD در منوی Export خود است. اگر شما نرم افزار تدوین Apple به کار گرفته اید، درخواهید یافت که تنها DVD Creation پشتیبانی می شود. با این همه فرآورده هایی مانند Roxio’s Toast گران نیستند و گزینه VCD را نیز ارائه می دهند. حتی می توانید شبکه اینترنت را به دنبال افزارهای رایگان برای درست کردن DVD، با توجه به کاهش کلان نرخ داده ها، همفشرده سازی با دقت بسیار به کار گرفته می شود و امکان خطای اندکی را باقی می گذارد و این برای نوآموزان، کار را ساده کرده است. درست کردن DVD بنابر این فرآیندی شده که در یک گام انجام می گیرد.

476- درست کردن DVD
گل سرسبد این روزها DVD است که موفق ترین فناوری سرگرمی و نمایش تاکنون بوده است. چرا که به سرعت در بازار رخنه کرد. دیگر هر کس اکنون یک دستگاه پخش DVD دارد و بدان معناست که DVD شیوه ای سرآمد برای در دسترس همگان گذاشتن فیلمهاست. واژگان فنی و به کار رفته در برنامه های اثر آفرینی (Authoring)، گوناگون است. اما درست کردن DVD یکسان مانده است.
477- DVD, Blu-Ray, HD-DVD
DVD-R و DVD+R دو گونه پذیرفته شده و رقیب از یک فرمت هستند، اما هر دو با دستگاه های پخش خانگی استاندارد پخش می شوند. گونه باز-نوشتنی (Rewritable) آن (DVD+RW و DVD-RW) نیز در دسترس است. دو فرمت نو پدید آمده Blu-Ray و HD-DVD هستند. هر دو با گنجایش ذخیره چند گیگابایتی، برتری بسیار بزرگی ارائه داده اند، اما سخت افزار هر فرمت هنوز با دیگری سازگارنشده است. بنابراین در گزینش آنها بپایید.
هر دو فرمت نو، به ضبط کننده – پخش کننده ویزه ای نیاز دارند، چون داده ها با به کار بردن لیزر آبی رنگ نوشته می شود و نه لیزر استاندارد و قرمزرنگ.
478- ابزار نگارش (The Write Tools for the Job)
دو شیوه برای درست کردن DVD از نوار DV وجود دارد، نخست دستگاه ضبط DVD مجهز به FireWire است، دومین شیوه، DVD Burner در کامپیوتر شماست.

479- روش ساده (The Easy Way)
ساده ترین روش به کار بردن دستگاه ضبط DVD با درونداد FireWire است. مانند VCRها، دستگاه های ضبط DVD ضرورتاً دستگاه پخش DVD هم هستند که همچنین برای ضبط از تلویزیون می توان آن را به کار گرفت. با این همه اگرشما دستگاهی را در دست دارید که مجهز به درگاه FireWire است، می توانید به سادگی دوربین خود را وصل کنید (plug-in) و دکمه ضبط را بزنید، درست مانند آنچه با VHS می کردید. این ساده ترین روش فرستادن کارتان بر DVD است، اما این روش نرمش پذیری (Flexibility) و کنترل نوآورانه ای که سوزاننده (Burner) فراهم کرده را ندارند.
480- Feel the Burn
به کارگیری Burner که درون کامپیوتر شما جای داده شده، بهترین شیوه درست کردن یک DVD است، مانند همانی که در فروشگاه می خرید. اگر برنامه پیشرفته اثر آفرینی (Authoring) داشته باشید شما به راندن منو به پس زمینه، دکمه ها، صحنه های چندگانه، حتی صدای فراگیر (Surround Sound) و زیر نویس دسترسی خواهید داشت. برای درست کردن یک DVD به این شیوه، همه آنچه نیاز دارید یک سوزاننده (Burner) است که درون کامپیوتر جای می گیرد، که این روزها همه گیر و پیش پا افتاده شده است. یک بسته نرم افزاری اثر آفرینی (Authoring) می گذارد، شما منوها را طراحی و تصاویر را کدگذاری (Encode) کنید.
481- اثر آفرین (Author, Author)
Authoring واژه ای است که برای درست کردن MPEG قابل پخش فیلمتان و طراحی منویی که با آن کار کند، به کار می رود. بسته های نرم افزاری Authoring، گستره ای از گونه های رایگان که در کامپیوتر شما نصب شده، مانند iDVD اَپل و ClickToDVD سونی تا برنامه های ارزان برای نوآموزان که شما را از میان فرآیند، گام به گام راهنمایی می کند، مانند DVD Workshop از Ulead، همه این شیوه ها به گونه ای از یکدیگر پیشی گرفته اند. برای نمونه می گذارند صدای فراگیر درست کنید، چند وجهی (Multiple Angles)، زیرنویس و جلوه های ویژه درست کنید، مانند DVD Studio Pro از اَپل یا Adobe Encore.

482- یک بخش نو (A New Chapter)
بخش بندها (Chapter Points) ویژگی ساده ای است که بر DVDهایی که در فروشگاه ها می خرید، هست و نیز می تواند ویژگی باشد بر DVDهای ساخت شما. ما نخست به آن ها اشاره می کنیم چون همه بسته های تدوین که با آن آشنا شده اید، می گذارند تا بخش بندی در فیلم ایجاد کنید حتی پیش از آنکه برنامه اثرآفرینی آن را باز کنید. به سادگی از میان خط زمانی، فیلم را پخش کنید، هد پخش را هرجا که می خواهید نقطه بخش جای گیرد، نگاه دارید. سپس در منوی نشان گذار (Markers)، گزینه Add Chapter Marker را، گزینش کنید.

483- به شیوه ای دیگر نشان بگذارید (To Put it Another Way)
همچنین می توانید نشان گذار بخش های فیلم را با برنامه اثر آفرینی بیافزایید. نخستین گام کلید زدن بر منوی File است و گزینش Import یا Get Video است که فیلم DV شما را از دیسک سخت به برنامه اثر آفرینی می آورد، سپس فیلم را می توانید بگیرید و بکشید به پنجره پیش نمایش، آن را پخش کنید و سپس کلید فاصله (Spacebar) را برای نشان گذاری در بخش بندی، بزنید.
484- بر منو چه می گذرد؟ (What’s on the Menu?)
سپس در گام بعدی باید پسزمینه منو را برگزینید. همه برنامه های اثرآفرینی DVD، با گزیده ای از کلیشه های درون مایه – دار (Themed Templates) همراه شده که می توانید مانند پسزمینه ای، به کار ببرید که دکمه ها روی آن جای می گیرند. این ها را می توان اختصاصی کرد؛ با دگرگون کردن متن به چیزی درخور یا معنی دار و با افزودن عکس یا نقاشی ها و گاهی تصاویر متحرک در حلقه تکرار (Loop).

485- درازی حلقه تکرار (Loop Length)
اگر برنامه اثر آفرینی شما، فیلم های در حلقه تکرار را پشتیبانی می کند، پس خواهید توانست یک تکه فیلم را از گشت زن (Browser) که در بردارنده همه فایل هاست، بگیرید، بکشید و آن را بر منو رها کنید، جایی که در حلقه تکرار پخش خواهد شد. این کار منوی شما را بیشتر دل انگیز می کند، اما بپایید که تکه درستی از فیلم را برای این کار برگزینید.اگر خیلی بلند باشد فضای دیسک را خواهد گرفت و اگر خیلی کوتاه باشد، تکراری خسته کننده رابه بینندگان خود تحمیل کرده اید. نزدیک به سی ثانیه درازای خوبی برای تکرار است.
486- افزودن دکمه (Add Buttons)
برنامه اثر آفرینی شما، چند دکمه را که از پیش کلیشه (Template) شده، فراهم خواهد کرد. همچنین دکمه ای خواهید داشت با نوشته Add Button که می توانید آن را کلید بزنید تا فرمان های بیشتری بر منوی خود درست کنید. هنگامی که دکمه های شما بر پس زمینه منو است، فیلم را با کلید زدن بر فایل فیلم وابسته در گشت زن به سادگی به آنها بیافزایید و آن را به دکمه درست می کشید.
487- لبه لغزش (Margin of Error)
خوشبختانه، برنامه اثر آفرینی، راهنمایی برای پهنه امن خواهد داشت که به شما نشان می دهد کدام بخش از منو با اطمینان بر هر صفحه تلویزیونی نمایش داده می شود. اگر چنین چیزی را نداشت، یک قاعده ساده به دردبخور می گوید که پهنه خطر را، ده درصد لبه صفحه نمایش به مانند یک مرز، تجسم کنید. این پهنه جایی است که اگر دکمه ها یا عناصر گرافیکی دیگر جای بگیرند، خطر بریده شدن تهدیدشان می کند. کوشش کنید هیچ چیزی را در اینجا، جای ندهید.

488- اختصاصی کردن دکمه ها (Customize Your Buttons)
اکنون که دکمه ها را جاگذاری و فیلم را به آن پیوست کردید، می توانید دکمه ها را اختصاصی کنید. با دوبار کلیک کردن بر متن، به فرض Button 1، می توانید آن را برجسته یا پررنگ کنید و نوشتار توصیفی بیشتری تایپ کنید. با دوبار کلید زدن بر خودِ دکمه، یک لغزانه () به شما داده می شود که می گذارد از میان فیلم پیوست شده، به آسانی بگذرید تا قاب جور شده ای از فیلم را برای نمایش بر دکمه بیابید.

489- بگذارید ساده باشد (Keep it Simple)
شما که نمی خواهید بینندگان در شاخه های منو گم شوند، آنچه آنها می خواهند، دیدن فیلم شماست. برای همین، ساده نگاه داشتن منوی اصلی تا جایی که می شود، بهترین کار است. یک دکمه برای نوشتار پخش و دیگری که به منوی صفحه دوم پیوند خورده است برای چهره های ویژه (Special Features) و گزینش بخش، ایده آل است.
490- حالت پیش نمایش (Preview Mode)
هنگامی که گمان می کنید منوی شما پایان یافته است، دکمه پیش نمایش را بزنید. این کار بدل دور فرمان (Remote Control) را با همه دکمه هایی که بر نوع واقعی اش هست، بالا می آورد. این را برای شناسایی دور و بر دیسک خود به همان شیوه ای که بینندگان انجام می دهند، به کار گیرید. آیا همه دکمه ها کار می کنند؟ آیا همه آنها به چیزی پیوند خورده اند؟ آیا ساختار منو شناخت پذیر هست؟ اگر به همه این پرسش ها بتوانید، بله بگویید، آماده خواهید بود که دیسک را بسوزانید(Burn).

491- سرعت بیتی را برگزینید (Choose Bit Rate)
ما پیشتر به سرعت بیتی اشاره کردیم، در این جاست که نقش آنها نمایان می شود. اگر فیلم شما بر روی دیسک بسیار کوتاه است، احتمالاً می توانید، سرعت بیتی بسیار بالایی نزدیک به 7 یا 8 مگابایت در ثانیه (MBps) را برگزینید. اگر فیلم بلندتر است، به سرعت بیتی پایینتری برای جور کردن آن نیاز است. هم چنین می توانید (Variable Bit Rate) VBR یا سرعت بیتی دگرگرد را به کار گیرید. این کار می گذارد Codec سرعت بیتی را برای بخشهای پیچیده فیلم افزایش دهد و آن را برای بخش های ساده تر کاهش دهد تا به بهترین تراز کیفیت و هم فشردگی برسید. با جست و جوی وسته (Online) برای محاسبه سرعت بیتی، ابزاری می یابید تا میزان بالا بودن سرعت بیتی، که فیلمتان می گذارد، به دست آید.
492- سرعت سوزاندن را برگزینید (Choose a Burn Speed)
سوزاننده (Burner) نشانه هایی از سوزاندن را روی دیسک می گذارد. لیزری که دیسک را می خواند از روی بازتابش گوناگون بین تکه های (Patches) سوخته شده و سوخته نشده است که دیسک را می خواند. برای همین است که دقت بسیار اهمیت دارد. هنگامی که می خواهید دیسکی را بسوزانید به شما سرعت هایی مانند 16x، 4x، 2x و … پیشنهاد می شود. اینها میزان سرعت سوزاندن لیزر بر روی دیسک را کنترل می کند. مگر به راستی وقت تنگ باشد، در غیر این صورت بهتر است که سرعت پایینتر را به کار گیرید، چرا که کار سوزاندن با دقت بیشتری انجام می شود و هم چنین بخش های مکانیکی که سر (Head) لیزر را حرکت می دهد، کمتر فرسوده و ساییده می شوند.

493- وسته بودن (Going Online)
همه پسندترین شیوه حصول اطمینان از این که همه می توانند، فیلمتان را ببینید، این است که فیلم را بر شبکه اینترنت وسته (Online) بگذارید، اگرچه این کار کاهش شدید اندازه تصویر و کیفیت تصویر را به همراه خواهد داشت. اما این هزینه اندکی است که برای دسترس بودن فیلمتان در سراسر جهان می پردازید. شما می توانید فیلم خود را برای شبکه (Web) از درون خود نرم افزار تدوین کنید و آن را در وب سایت خود بگذارید یا در یک سایت ویژه کار، مانند Atomfilm.com، Mydeo.com، Google’s Video Blog یا Vimeo.com میزبان (Host) کنید.
494- Quicktime
سه فرمت اصلی برای درست کردن، پخش کردن و e-mail کردن فیلم وجود دارد: Realplayer، Quicktime و Windows Media. در جعبه گزینه ای صدور Export نرم افزار تدوین، به شما یک، دو یا هر سه گزینه پیشنهاد می شود. این بستگی به برنامه ای دارد که به کار گرفته اید. Quicktime دستگاه پخش رسانه ای (Media Player) اَپل است، اگرچه مانند هرسه، گونه برای همه سکوهای (Platforms) کامپیوتر، در دسترس است.
Codec H264 که در Quicktime از پیش جای داده شده با هدف ویژه فیلم وب طراحی شده است، هرچند همه این سه دستگاه پخش در آغاز برای فیلم وب (Web Video)، به کار می رفته است، بنابراین همه آنها برای این منظور، مناسب هستند.

495- Realplayer
Realplayer، سکوی ناوابسته (Platform-Independent) است و بیشتر باید پایین-بارگذاری (Download) شود تا این که همراه کامپیوترتان به کار رفته باشد. این دستگاه پخش رسانه، از این که دوره ای می توان آن را به روز کرد، بهره می برد، اما آگاه باشید، گاهی آن، در کامپیوترهای قدیمی می تواند مسائلی به وجود آورد. به روز کردن های دوره ای که آن را پیشتاز نگاه می دارد، معنی دیگری هم دارد و آن این است که گونه های قدیمی دستگاه پخش، همیشه از کار افتاده می شوند.
496- Windows Media Player
از همه – جا – باشی کامپیوترهای ویندوز باید سپاسگزار بود، فایل های WindowsMedia آنهایی هستند که بیشترین سازواری ممکن را با گسترده ترین پیامگیران دارند.
497- اندازه نمایشگر (Screen Size)
با گزینش گونه ای از فایل را که می خواهید بسازید، لازم است که اندازه نمایشگر را برگزینید. کاستن از اندازه نمایشگر، فایل را کوچک تر می سازد. با ارتباطات باند پهن که این روزها همه جا و همه گیر می شود، نیاز نیست که شما تصویر را به اندازه یک تمبر پستی کوچک کنید، اما کاهش معقولانه اندازه، هم برای کاربران اینترنت باند پهن و هم کاربران شماره گیر (Dial-Up)، کاربری خواهد داشت. ما گزینه 240×320 را در فهرست گزیده ها، پیشنهاد می کنیم. جایگزین دیگر این است که برای هر نوع خطوط ارتباطی، چندین نسخه فراهم کنید.

498- سرعت قاب (Frame Rate)
با کاهش سرعت قاب، شمار یک به یک تصاویری که Codec نیاز است هم فشرده کند، به طور چشم گیری کاهش می یابد. اگرچه شما همزمان فیلم را پرش دار می کنید، چراکه اثر پایایی تصویری (Persistence of Vision) در این کارها کاهش می یابد. اندازه میانی، نزدیک به پانزده قاب در ثانیه (fps) است. این اندازه به گونه ای قابل مشاهده، کمتر نرم و یکنواخت خواهد بود، نسبت به فیلمهای معمولی، اما چندان هم با سکته و وقفه نخواهد بود.
499- صدا (Audio)
از گفتنش متأسفیم، اگرچه صدا را نمی توانید ببینید، اما همچنان در فایل فیلم شما فضایی را می گیرد. ما پیشنهاد می کنیم که صدای تک باندی (Mono) را در جعبه تنظیمات رمزگذاری (Encode) گزینش کنید، چرا که اندازه فایل شما کم می شود، بی آنکه صدا به هم بریزد و خراب شود، مگر آن که داشتن صدای دوباندی (Stereo) ضروری باشد.
500- رمزگذاری (Encode)
با گزینش همه پیش داشت های رمزگذاری، می توانید دکمه انباشت (Save) را بزنید و Codec، ساخت فیلم را با ویژگی دلخواه شما آغاز می کند. این کار بسته به بلندی فیلم، زمان می برد. اما تا این کار به پایان برسد، با آنچه در این کتاب برای ساخت یک فیلم مطلوب آموخته اید، تا بتوانید به هرکس در هر کجا از این جهان، نمایش دهید، بیاندیشید.

بیشتر بخوانید: